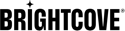將視頻發佈到社交媒體平台
Brightcove Social 讓您可以輕鬆地將 Beacon 帳戶中的視頻發佈到 YouTube、Facebook 和 Twitter。您必須先建立要發佈視訊的社交帳戶的發佈目的地,才能發佈視訊。如需建立發佈目的地的資訊,請參閱建立社交媒體發佈目的地。
請注意,使用「自動同步」和使用 Social 模組手動發佈視訊是獨立的作業。自動同步不知道哪些視訊已使用 Social 模組手動發佈。如果影片的標記方式會導致自動同步發佈至您的其中一個社交目的地,無論該視訊之前是否已使用 Social 模組手動發佈,都會這麼做。
決定要發佈的節目
若要將視訊發佈至社交平台,影片應至少要有一個 MP4 轉譯或視訊主機可用。使用提供的其中一個 Brightcove 上傳的影片,標準內嵌描述檔會預設儲存主版。如需有關封存主版的詳細資訊,請參閱封存主物件文件。
將視頻分發到社交平台時,Brightcove Social 將嘗試分發符合各個社交平台應用規則的最高質量再現(基於比特率)。如果傳送至社交平台的轉譯遭到拒絕,則不會嘗試傳送另一個轉譯。
影片排名規則如下:
- MP4 資產比任何其他視訊容器都好。不會嘗試排序其他類型的視訊容器。
- 如果視頻容器的質量相同,則認為分辨率(像素寬度 x 高度)更高的視頻更好。
- 如果編碼率具有同等質量,則認為具有較高分辨率(像素寬度 x 高度)的視頻更好。請注意,由於影片的所有節目並非必須具有相同的外觀比例,因此我們會使用各自影片的高度和寬度的乘積來比較影片,以取得解析度的「複合」代理。
請注意,如果其中一個視訊資產缺乏上述比較所需的任何資訊,則該視訊會比擁有所有必要資訊的影片更糟糕。
將影片發佈至社交媒體
建立發佈目的地後,請按照下列步驟將影片發佈到社交媒體。
- 打開社交模塊。
- 點擊影片在左側導航中。將顯示您的 Beacon 帳戶中的視頻列表。尚未發佈到社交媒體帳戶的視頻將顯示地位的從未發表 .已發佈的影片會顯示「檢查狀態」。按一下連結,即可查看社交媒體目的地上影片的發佈狀態。
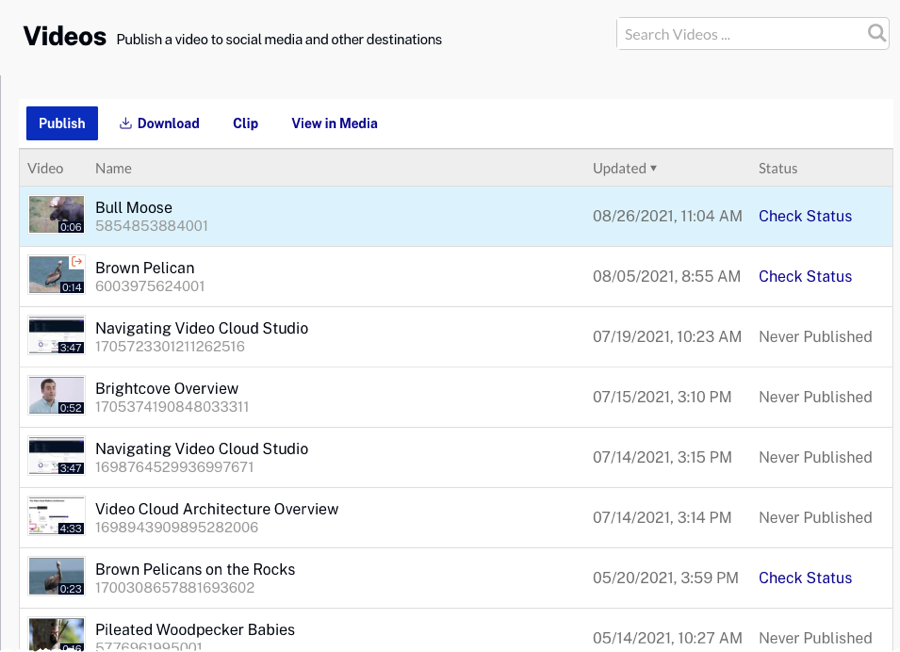
- 按一下要發佈的影片,然後按一下「。
- 選取要發佈視訊的目的地。您也可以按一下「新增目的地」來建立新的目的地。
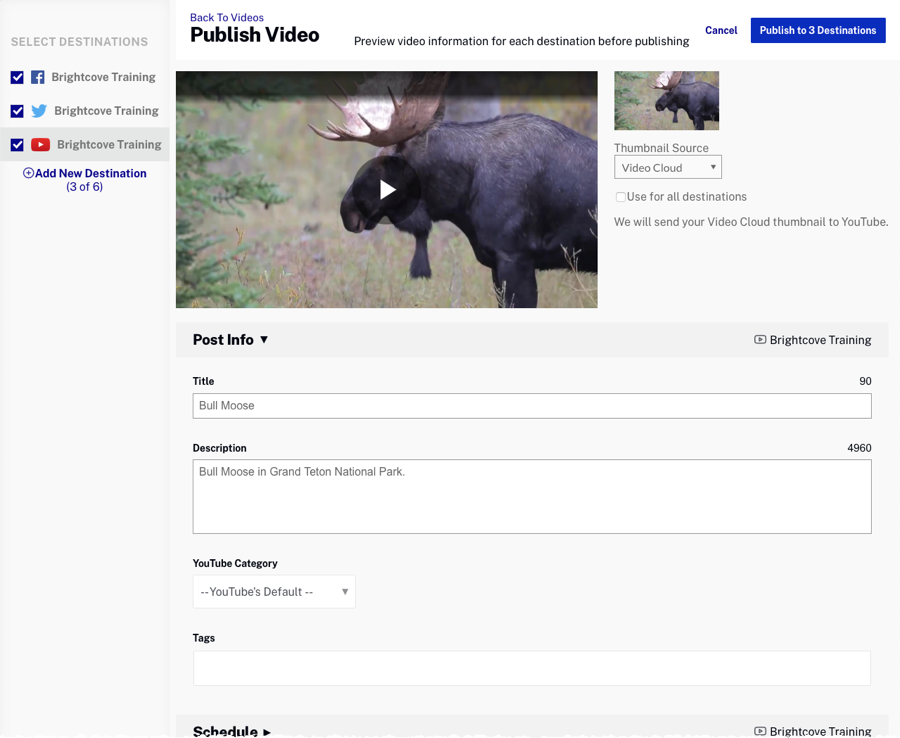
- 檢閱每個目的地的視訊中繼資料屬性。視訊屬性會根據您要發佈的社交媒體平台而有所不同。如需詳細資訊,請參閱各社交媒體平台的章節:
- 點擊發按鈕以發布視頻。通過單擊監控分發狀態發表在左側導航中。如需檢視發佈串流狀態的相關資訊,請參閱檢視您的社交媒體發佈串流。
使用「發佈」按鈕發佈視訊是一次性發佈作業。使用此方法發佈的視訊在初始上傳之後,將不會從 Social 模組收到任何中繼資料更新。
設定影片屬性
根據預設,長度長達 15 分鐘的影片可以上傳到 YouTube。如需上傳較長影片的相關資訊,請參閱在 YouTube 中啟用較長的影片。在影片發佈到 YouTube 之後,在 Studio 中對來源視頻的任何更新將不會在 YouTube 方面更新。
選擇 YouTube 目的地時,您可以設定下列影片屬性:
設定縮圖來源
發佈至 YouTube 時,影片縮圖來源可以設定為:
- 的YouTube -YouTube將選擇一個縮略圖
- 視頻雲 -使用視頻雲縮略圖作為YouTube縮略圖
- 自訂影像 -瀏覽並選取要使用的自訂縮圖影像
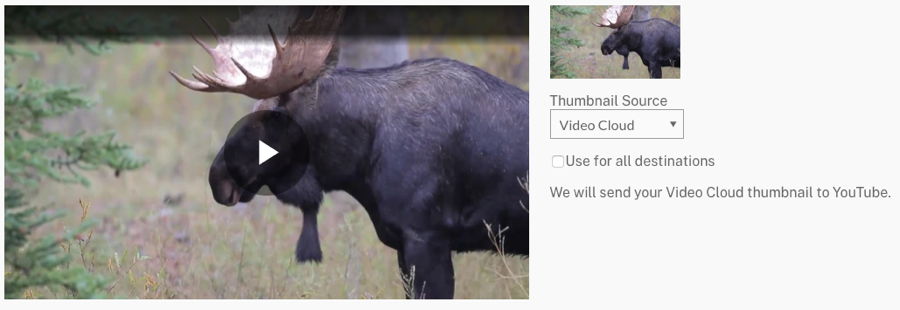
勾選「用於所有目的地」會將此縮圖用於目前發佈至的所有目的地。
設定貼文資訊屬性
按一下「貼文資訊」連結。您可以設定下列 YouTube 影片屬性:
- Title - 視頻的標題(默認為 Beacon 標題)。最多可支援 100 個字元。
- 說明 - 視頻說明(默認為 Beacon 簡短說明)。最多可支援 5000 個字元。
- 影片類別 -影片的內容類別
- Tags - 視頻的標籤(默認為 Beacon 標籤)。沒有特定的標籤數限制;每個標籤最多可以使用 30 個字元,文字欄位最多可接受 500 個字元。
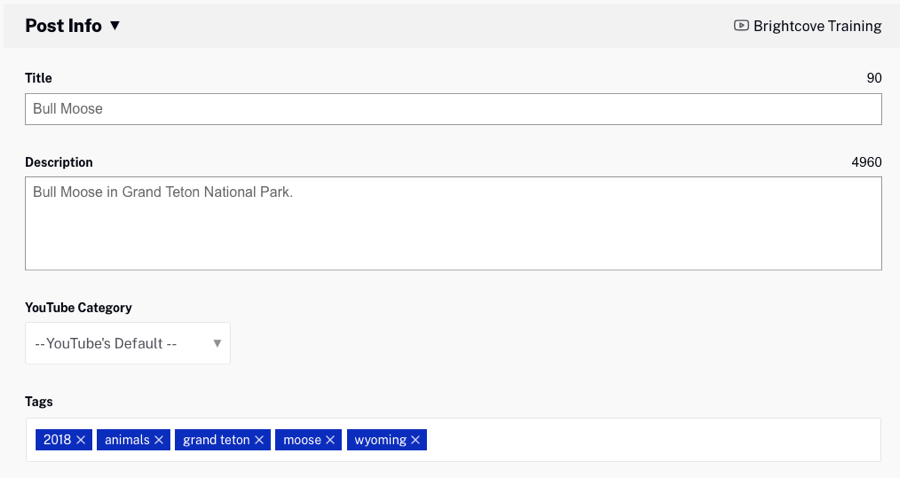
設定排程屬性
按一下「排程」連結並選取排程設定:
- 立即發布 -要立即發布視頻
- 計劃發布日期 -選擇視頻的發布日期和時間。
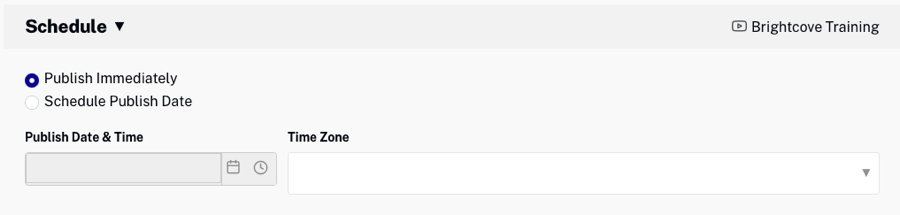
設定註解屬性
按一下「說明」連結。選取註解的來源:
- 使用視訊雲端字幕 -使用與影片相關聯的字幕。有關使用字幕的信息,請參閱 概述:在影片中加入字幕。
- 沒有字幕 -不會將字幕傳送到 YouTube
- 上傳字幕 -按一下「上傳字幕」,然後瀏覽並選取字幕檔案。字幕檔案應為 .VTT 或 .SRT 格式。選擇標題語言,添加標籤,然後選擇格式。按一下「新增標題檔案」。
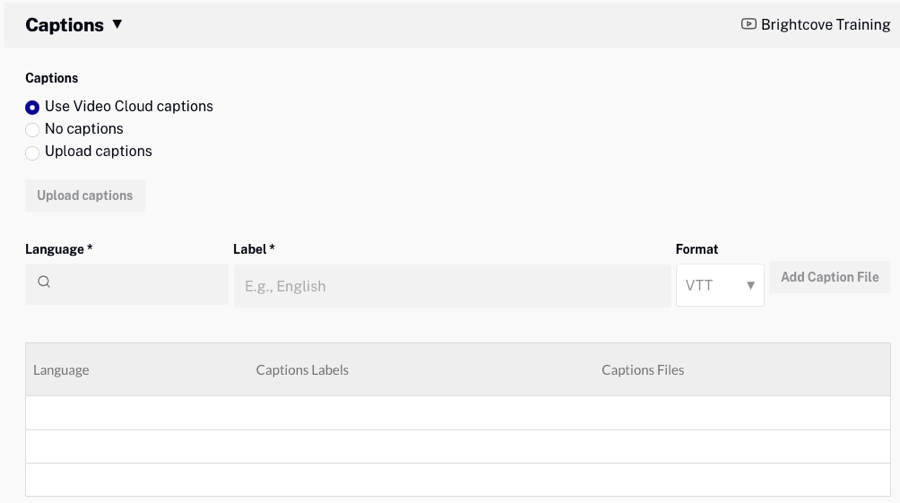
規劃可見性性質
單擊可見性鏈接,然後為視頻選擇隱私設置。以下是可用的隱私權設定:
- 公開 -任何人都可以觀看影片
- 未公開 -任何擁有影片連結的人都可以觀看
- 私人 -只有您和您選擇的使用者才能看到影片
此外,您也可以在影片張貼到 YouTube 時通知訂閱者。如果勾選此選項,訂閱者就會在他們的訂閱項目動態消息中看到您的影片,並可能會收到影片已上傳的通知。
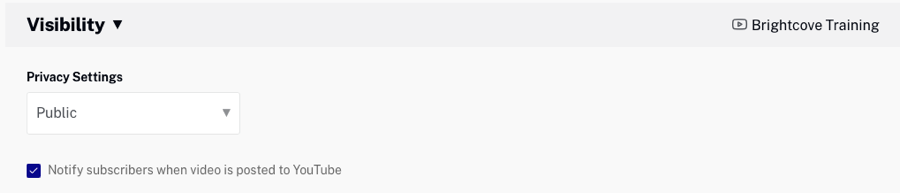
配置授權屬性
按一下 [ 授權]連結,然後選取影片的 [授權和權利擁有權] 設定。您可以使用下列設定:
- 標準版 YouTube 授權
- 創用 CC-姓名標示

設定臉書的視訊屬性
選擇 Facebook 目的地時,可以設定下列視訊屬性:
視頻發佈到 Facebook 後,Studio 中的源視頻的任何更新將不會在 Facebook 方面更新。
設定縮圖來源
張貼至 Facebook 時,影片縮圖來源可以設定為:
- 臉書 -Facebook將選擇一個縮略圖
- 視頻雲 -使用視頻雲縮略圖作為Facebook縮略圖
- 自訂影像 -瀏覽並選取要使用的自訂縮圖影像
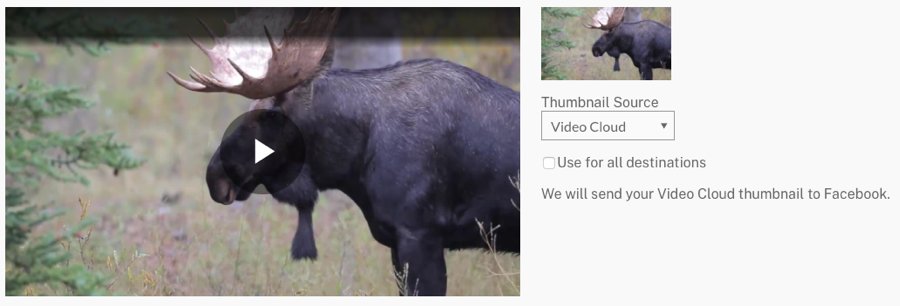
勾選「用於所有目的地」會將此縮圖用於目前發佈至的所有目的地。
設定貼文資訊屬性
按一下「貼文資訊」連結。您可以設定下列臉書視訊屬性:
- Title - 視頻的標題(默認為 Beacon 標題)。臉書將在 65 個字符後截斷
- 狀態消息 - 視頻說明(默認為 Beacon 簡短說明)。請注意,Facebook 已禁用他們的搜索 API,因此,我們無法自動完成 Facebook 提及。
- 標籤 -從列表中選擇一個Facebook標籤。請注意,臉書管理標籤。Social 模塊必須遵守它們,以便 Social 在輸入時檢查列表標籤場地。
- 臉書類別 -影片內容類別
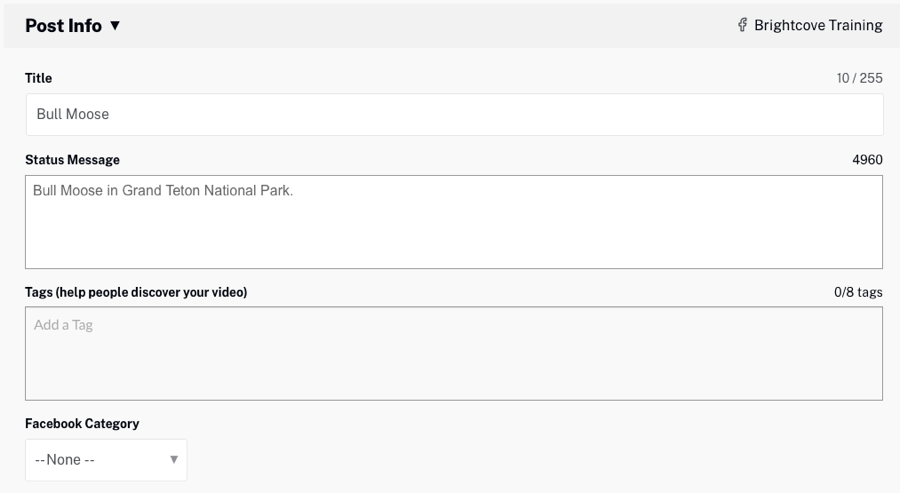
設定排程屬性
按一下「排程」連結。選取「立即發佈」以立即發佈視訊,或選取「排程發佈日期」,然後選取「發佈日期和時間」。您也可以設定「貼文永不過期」,或選取「排程到期日」,然後選取「到期日期」和「時間」。A 時區也可以選擇。
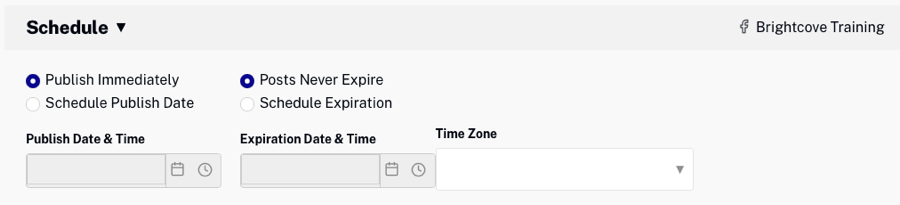
設定註解屬性
按一下「說明」連結。選取註解的來源:
- 使用視訊雲端字幕 -使用與影片相關聯的字幕。有關使用字幕的信息,請參閱 概述:在影片中加入字幕。
對於字幕 Facebook 需要
language, 其中社會填充從文本軌道language上, 和name, 其中社會填充從文本軌道label上.請注意,Facebook 播放器中的觀眾可以通過「設置」菜單和「隱藏字幕」菜單看到該內容。
name建議您將文字軌標籤設定為對觀眾有意義的項目。(例如,在這些語言中標記不同語言的字幕。) - 沒有字幕 -不會將字幕傳送到 YouTube
- 上傳字幕 -按一下「上傳字幕」,然後瀏覽並選取字幕檔案。字幕檔案應為 .VTT 或 .SRT 格式。選擇標題語言和格式。按一下「新增標題檔案」。
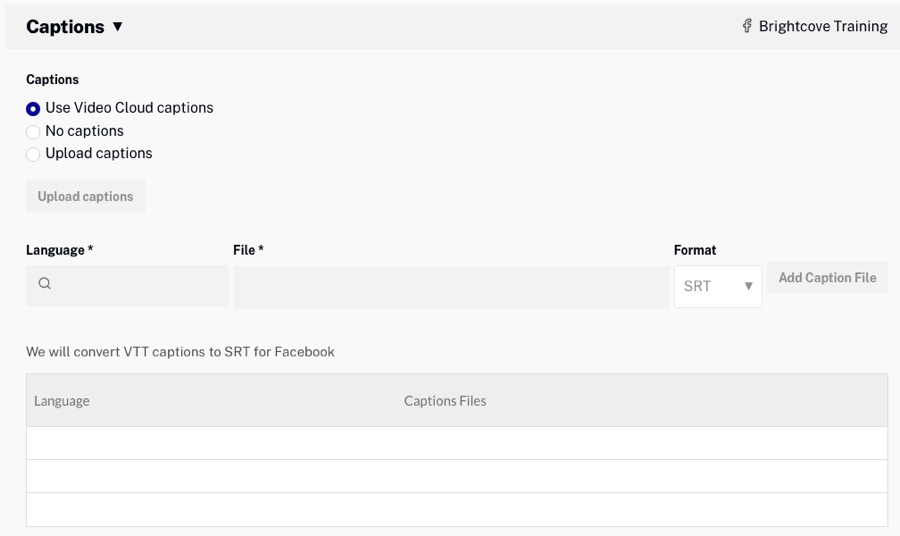
設定目標特性
單擊 “目標” 鏈接以設置可以看到視頻的位置。提供以下選項:
- 觀眾優化興趣 -添加標籤來描述最有可能喜歡您的帖子的人的興趣。如需詳細資訊,請參閱臉書文件。
- 位置限制 -新增要包含或排除在看到貼文的國家/地區
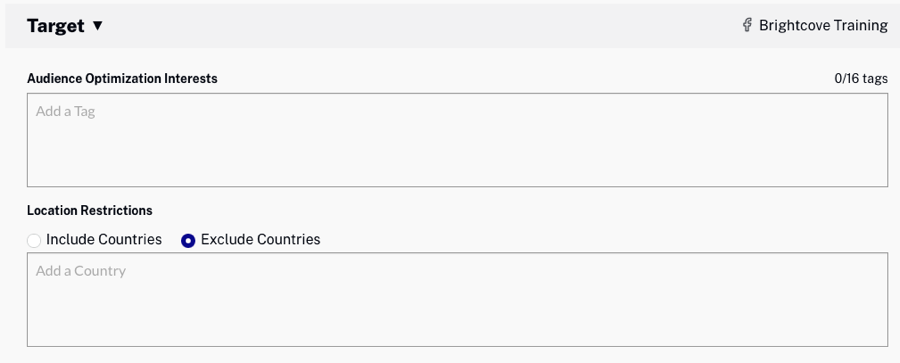
設定營利屬性
點擊營利鏈接。可以設定下列屬性:
- 誰是您的業務合作夥伴來發佈到這個目的地? -為品牌內容貼文新增商業合作夥伴。當您輸入時,會出現符合的商家清單。如需臉書品牌內容的相關資訊,請參閱臉書文件。
- 允許商業合作夥伴提升貼文
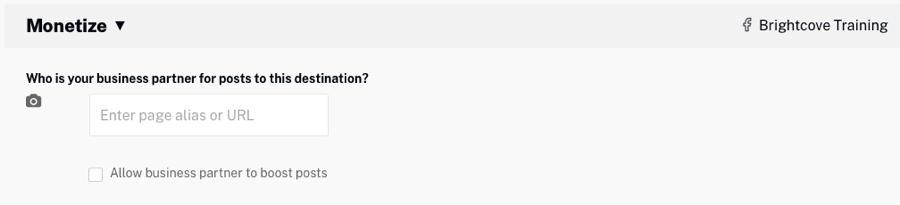
配置權限屬性
按一下「權限」連結。可以設定下列屬性:
- 偵測符合的內容 -勾選以啟用 Facebook 版權管理。如需相關資訊,請參閱臉書文件。
- 指定所有權 -指定視訊、音訊或兩者的版權擁有權
- 國家選擇 -選擇全球,包括國家或排除國家/地區。如果選取了「包含」或「排除」,則新增「位置限制」。
- 套用比對規則 -選取規則。「比對規則」會決定使用者上傳符合的影片時,自動執行的動作。比賽規則在臉書內部進行管理。
- 授予權限 -授權特定使用者或頁面或 Instagram 帳戶,以允許張貼符合您內容的影片。
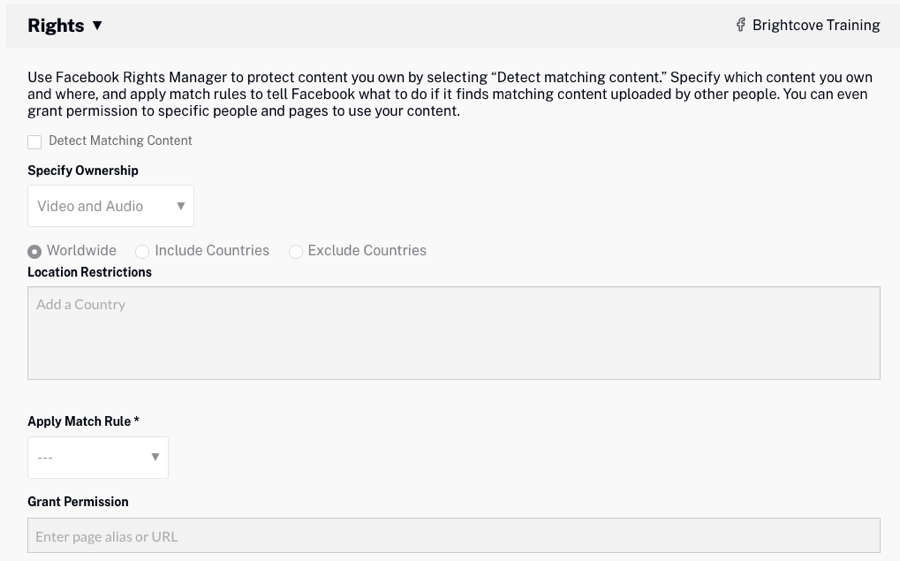
設定發佈屬性
單擊分發鏈接以設置可以看到視頻的位置。以下是可用的「自訂發佈」和「協調」選項:
- 在新聞摘要中顯示 -在新聞摘要中顯示視訊
- 允許內嵌 -允許在第三方網站上嵌入視訊
- 添加為秘密視頻 -視頻將只能通過直接網址訪問,並且不能在 Facebook 上搜索到的人
- 關閉反應、評論和分享 -不允許喜歡和評論
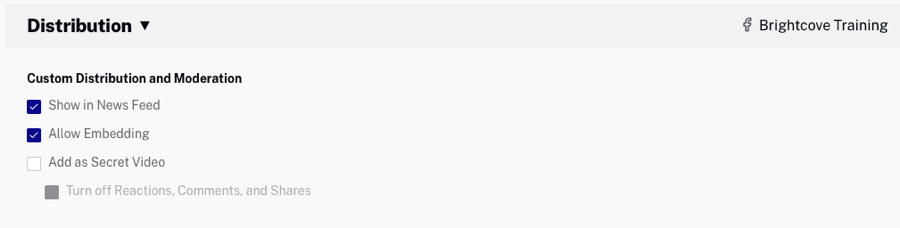
設定追蹤屬性
按一下「追蹤」連結以指派通用 ID,以跨系統追蹤視訊。以下是可用的通用 ID選項:
- 保留空白
- 使用 Video Cloud 的視訊 ID
- 使用 Video Cloud 的參考 ID (如有)
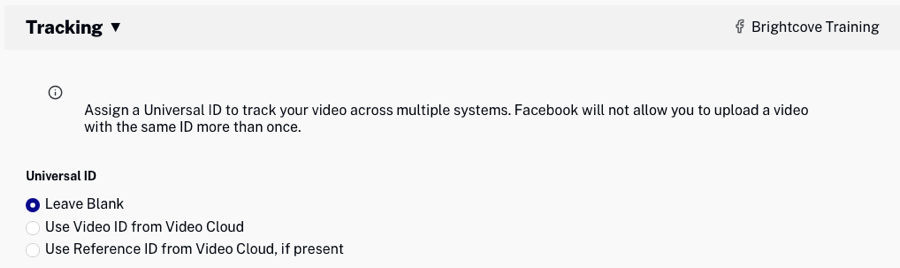
設定推特的視訊屬性
選擇 Twitter 目的地時,可以設定下列屬性:
一個視頻發布到 Twitter 後,在 Studio 中源視頻的任何更新將不會在 Twitter 端更新。
設定貼文資訊屬性
單擊 “發布信息” 鏈接並輸入 推文 內容。請注意,當被發送到推特時,@mentions 將被轉換為 #hashtags。如需詳細資訊,請參閱部落格文章「在布萊奇灣社交網站中淘汰 Twitter @mentions」。
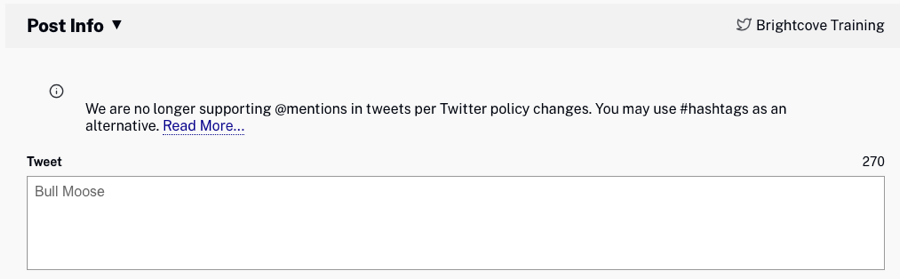
為 LinkedIn 設置視頻屬性
最長 15 分鐘的視頻可以上傳到 LinkedIn。有關 LinkedIn 視頻要求的信息,請參閱 LinkedIn 文檔。選擇 LinkedIn 目的地時,可以配置以下視頻屬性:
設定縮圖來源
發佈到 LinkedIn 時,視頻縮略圖來源可以設置為:
- 視頻雲 -使用視頻雲縮略圖作為YouTube縮略圖
- LinkedIn - LinkedIn 將選擇一個縮略圖
- 自訂影像 -瀏覽並選取要使用的自訂縮圖影像
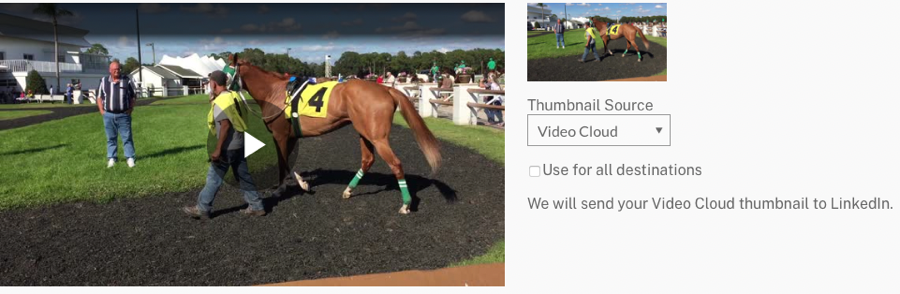
勾選「用於所有目的地」會將此縮圖用於目前發佈至的所有目的地。
設定貼文資訊屬性
按一下「貼文資訊」連結。可以設置以下 LinkedIn 視頻屬性:
- Title - 視頻的標題(默認為 Beacon 標題)。最多可支援 100 個字元。
- 說明 - 視頻說明(默認為 Beacon 簡短說明)。最多可支援 5000 個字元。
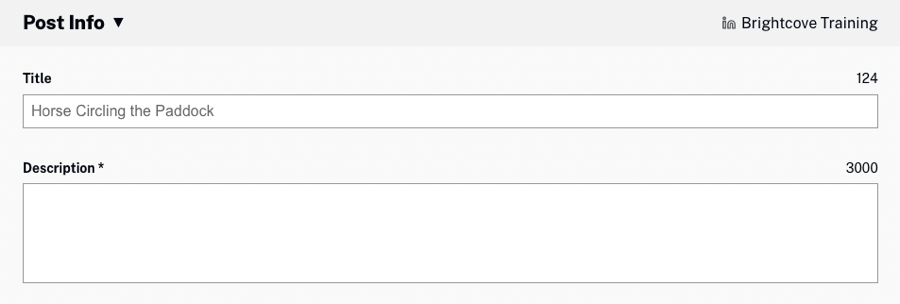
設定註解屬性
按一下「說明」連結。選取註解的來源:
- 使用視訊雲端字幕 -使用與影片相關聯的字幕。有關使用字幕的信息,請參閱 概述:在影片中加入字幕。
- 無字幕 - 不會向 LinkedIn 發送字幕
- 上傳字幕 -按一下「上傳字幕」,然後瀏覽並選取字幕檔案。字幕檔案應為 .VTT 或 .SRT 格式。選擇標題語言,添加標籤,然後選擇格式。按一下「新增標題檔案」。
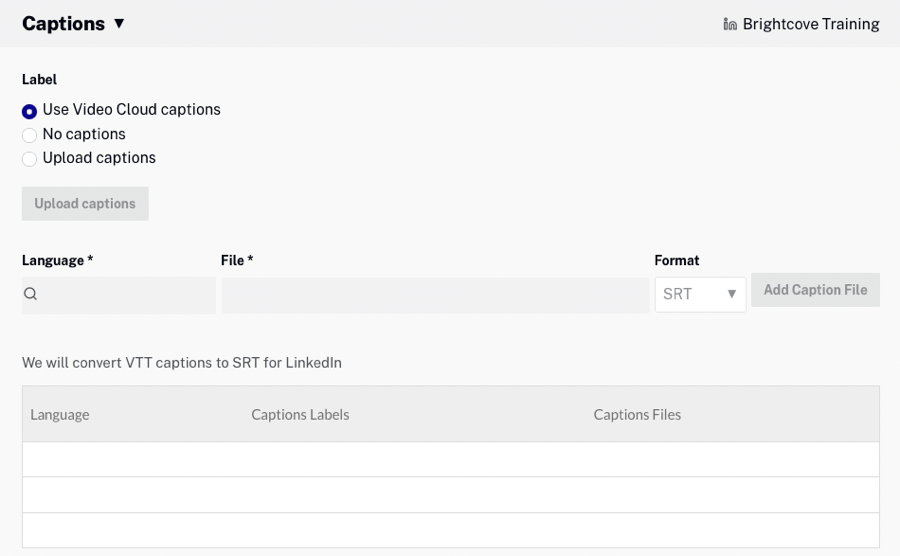
規劃可見性性質
單擊 可見性 鏈接並為視頻選擇可見性設置。您可以使用下列設定:
- PUBLIC - 任何人都可以觀看視頻
- 登錄 - 任何登錄的人都可以觀看視頻

建立剪輯片段
Brightcove Social 提供從您的 Beacon 帳戶中的現有視頻創建視頻剪輯的能力。Clips 可用作簡短的預告影片,並可張貼至社交媒體。若要建立片段,請按一下「建立剪輯片段」如需有關建立剪輯片段的資訊,請參閱使用 Brightcove 社交媒體建立視訊片段。
下載視訊
Brightcove Social 提供了複製視頻 URL 或下載視頻源文件的能力。下載時,會下載最高品質的 MP4 轉譯。如果沒有 MP4 轉譯,則會停用「下載」連結。
請務必瞭解轉譯和影像的 URL 並不固定。Brightcove 會不時重新設定媒體資產的儲存,當發生這種情況時,特定資產的 URL 將會變更。如果您依靠這些資源的硬編碼URL,則鏈接可能會在某些時候斷開。防止媒體鏈接中斷的最佳方法是在運行時使用 CMS API 從 Beacon 檢索它們。
請依照下列步驟下載影片。
- 打開社交模塊。
- 點擊影片在左側導航中。將顯示您的 Beacon 帳戶中的視頻列表。
- 點擊視頻下載,然後點擊 。
- 複製影片 URL 或按一下連結,在瀏覽器中開啟影片。在視訊上按一下滑鼠右鍵,將來源檔案儲存在本機。
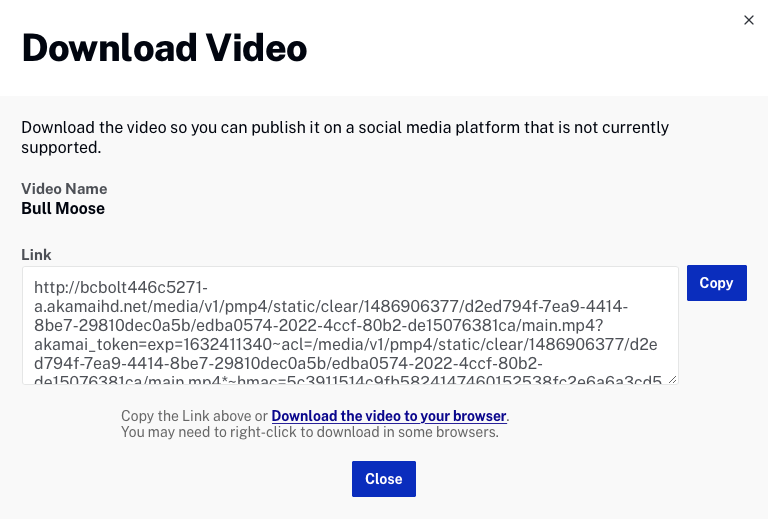
- 按一下「」。
下載連結的目的是允許您下載檔案或使用 URL 作為可提供給社交平台上傳模組的值 (適用於支援從 URL 上傳的平台)。此 URL 不是要成為長期且可公開存取的 URL,您可以貼到公共社交平台貼文中。
在媒體模組中檢視視訊
按一下影片,然後按一下「在媒體中檢視」,即可在「媒體」模組中。
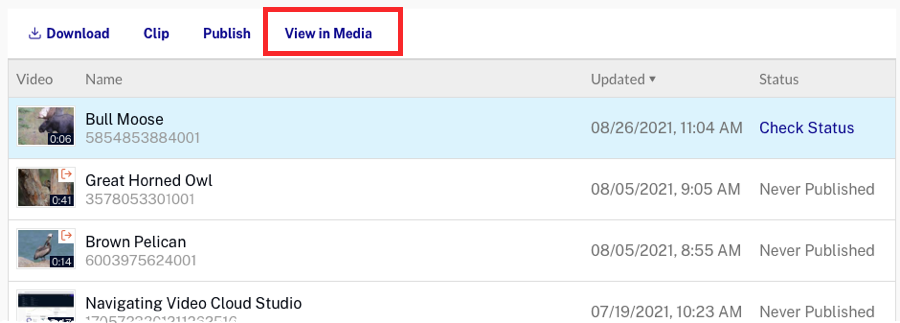
檢視已發佈的位置
已嘗試發佈到社交媒體的視頻將顯示檢查狀態在狀態列中。
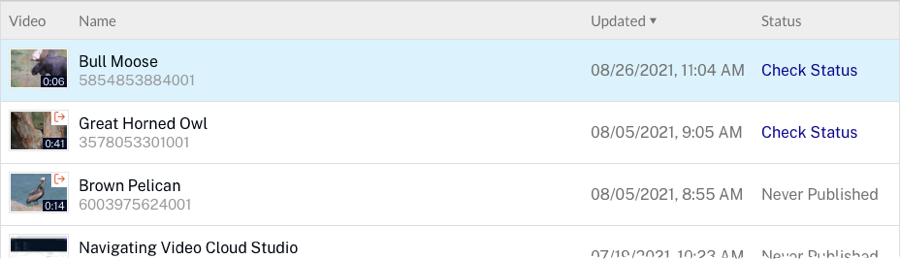
按一下「檢查狀態」連結會顯示影片發佈目的地的社交目標清單,以及發佈狀態。
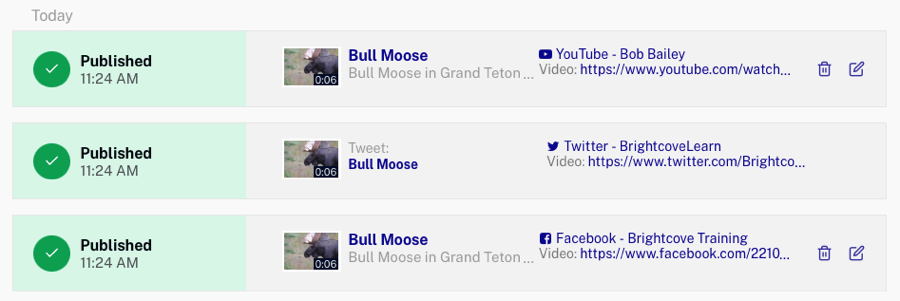
發佈 360° 視訊
YouTube、臉書和布萊特灣播放器都支援 360° 影片播放。當 360° 影片發佈至 YouTube 或臉書時,影片將會以 360° 模式播放。請注意,處理 360° 效果時可能會有延遲。在將 360° 視頻上傳到 Beacon 之前,您必須做一些事情。如需有關使用 360° 視訊的詳細資訊,請參閱使用 360° 視訊。上傳您的影片後,發佈 360° 影片的程序與一般影片相同。