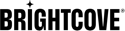介紹
將頁面添加到播放列表的功能允許您在播放列表中創建縮略圖,單擊該縮略圖會打開一個新頁面。例如,假設您有 20 個播放列表戶外探險頁面,但您不希望單個頁面上有那麼多輪播。使用次級頁面,您可以將 20 個視頻分組到單獨的次級頁面中,然後將次級頁面添加到戶外探險頁。這是一個說明這個概念的簡短視頻:
為確保術語清晰,這裡有一些關鍵定義:
- 主頁 - 可以出現在應用程序導航中的頁面。您可以將主頁添加到 OTT 播放列表,但請注意該頁面顯示為當前主頁的子頁面。它不會像普通主頁一樣打開 OTT 播放列表中列出的主頁。
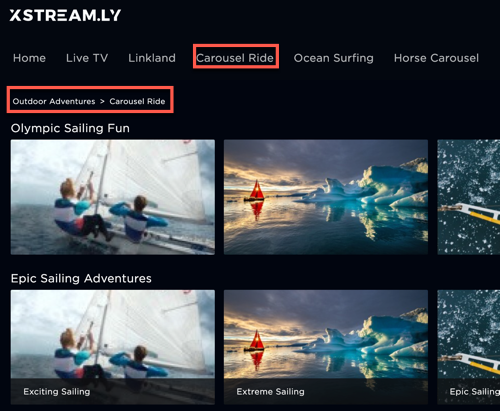
- 二級頁面 - 可以放入播放列表的頁面。您可以將次級頁面視為主頁的“子級”。二級頁面不能用於應用程序的導航。有關創建二級頁面的詳細信息,請參閱本文檔。
- 頁卡 - 為添加到播放列表時出現的輔助頁面創建的縮略圖。有關創建頁卡的詳細信息,請參閱本文檔。
要實現二級子頁面,您必須完成的主要任務是:
創建二級頁面
創建稍後添加到播放列表的輔助頁面,該播放列表用於主頁。
- 在裡面佈局模塊,點擊創建頁面 .
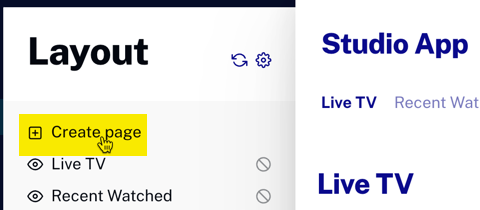
- 單擊下面的框中學選擇您的頁麵類型。
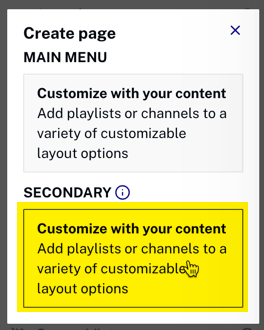
- 通過給頁面命名並選擇所需的佈局來創建頁面,然後單擊 .
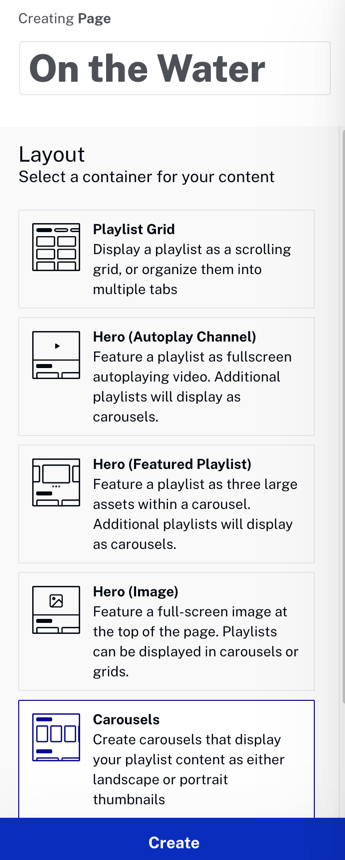
- 添加所需的播放列表。
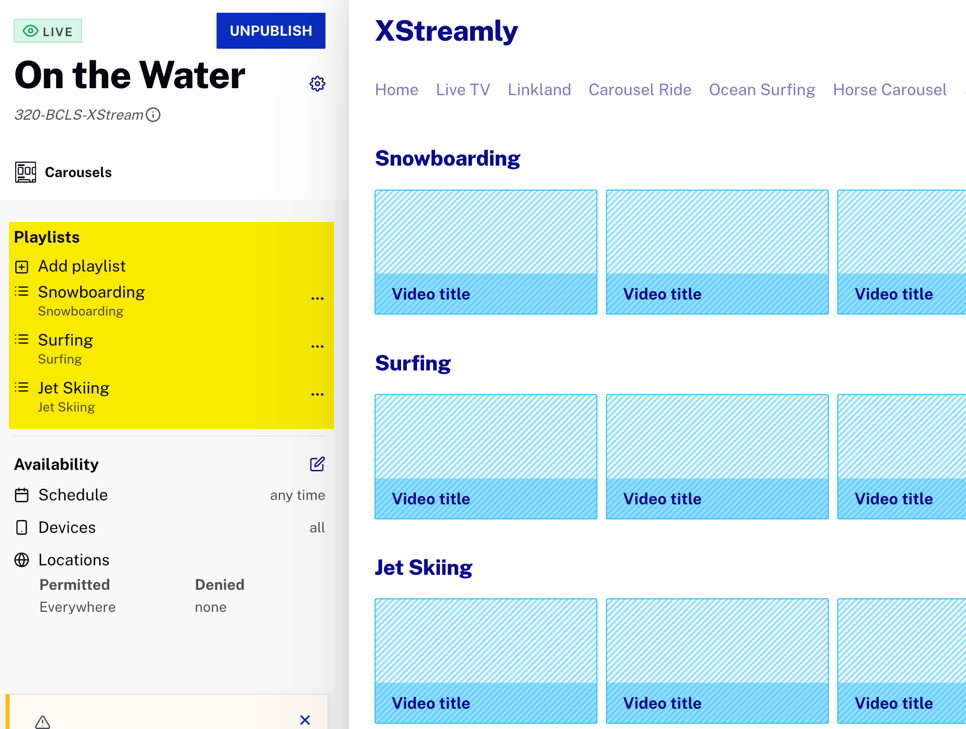
- 單擊頁面標題旁邊的齒輪圖標:
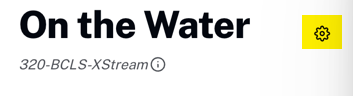
- 點擊卡片圖片並提供說明中詳述的圖像。
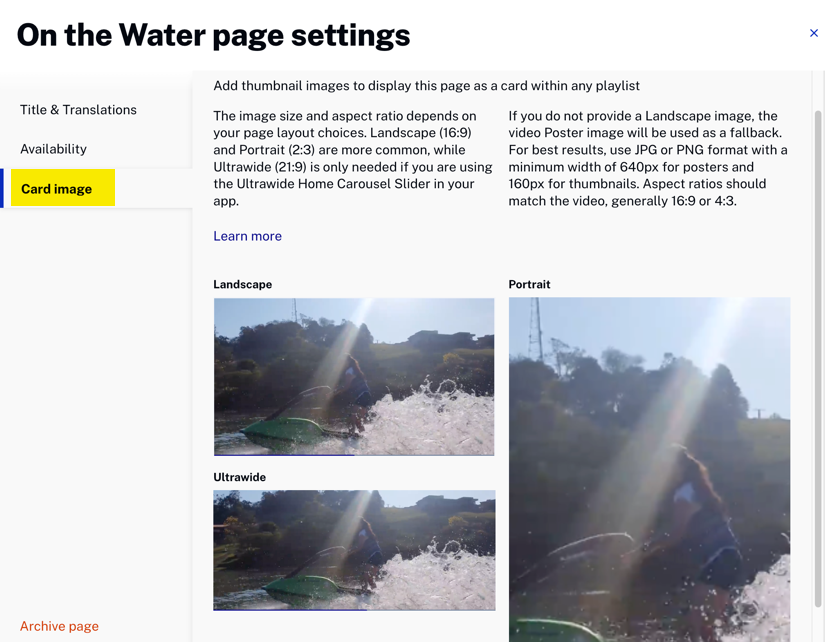
- 創建其餘所需的二級頁面。
將二級頁面添加到播放列表
創建所需的二級頁面後,您需要創建一個包含這些頁面的播放列表。按照以下步驟完成此任務:
- 在 Studio 中,打開媒體模塊。
- 點擊創建播放列表 .
- 為播放列表命名並選擇OTT 手動播放列表 .請注意,您還可以使用OTT智能播放列表 .
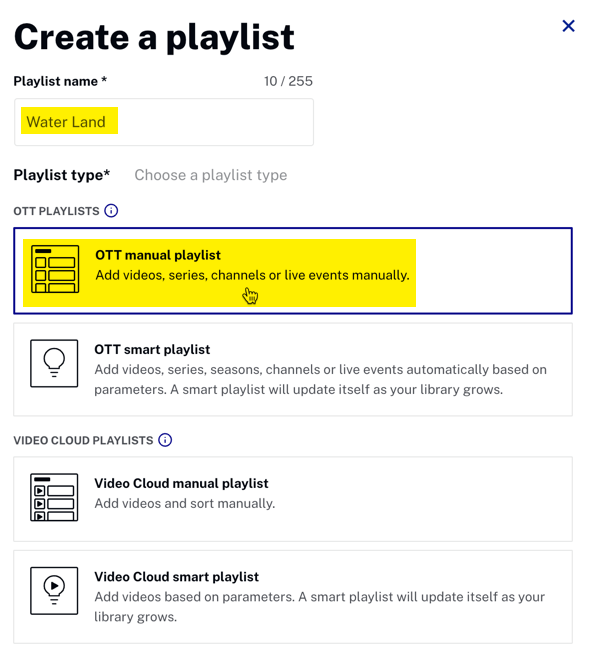
- 點擊 .
- 檢查播放列表設置對話框並添加任何需要的信息,然後單擊 .
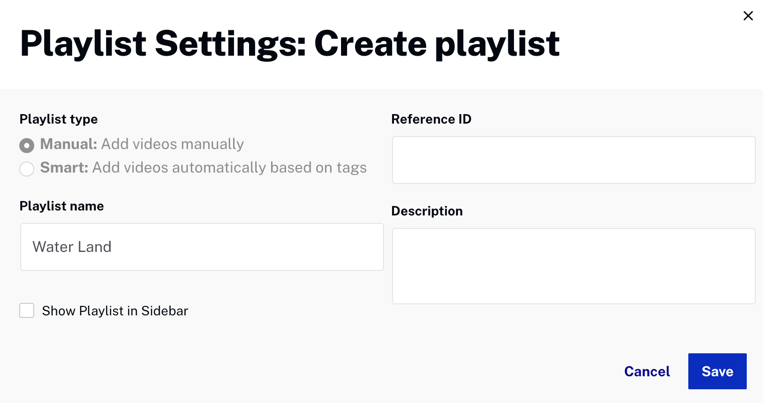
- 在應用程序的左上角,單擊 .
- 點擊 .
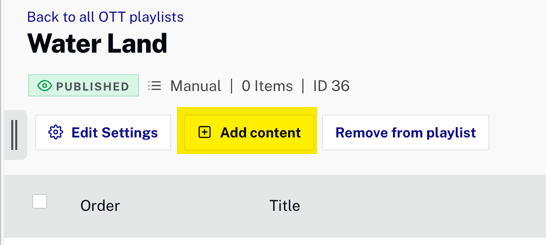
- 在添加內容對話,點擊頁數然後選擇您希望添加到播放列表的二級頁面。
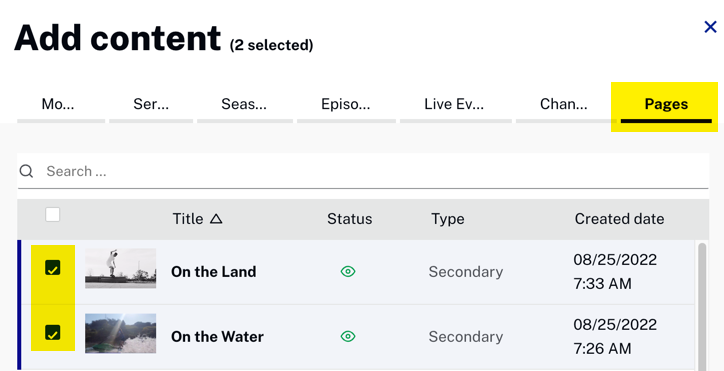
- 點擊 .
將播放列表添加到主頁
將播放列表添加到主頁面沒有區別,因為它恰好包含輔助頁面。正常程序有效:
- 在裡面佈局模塊選擇一個頁面,或創建一個新頁面。
- 點擊添加播放列表打開選擇播放列表對話。
- 選擇包含二級頁面的播放列表。
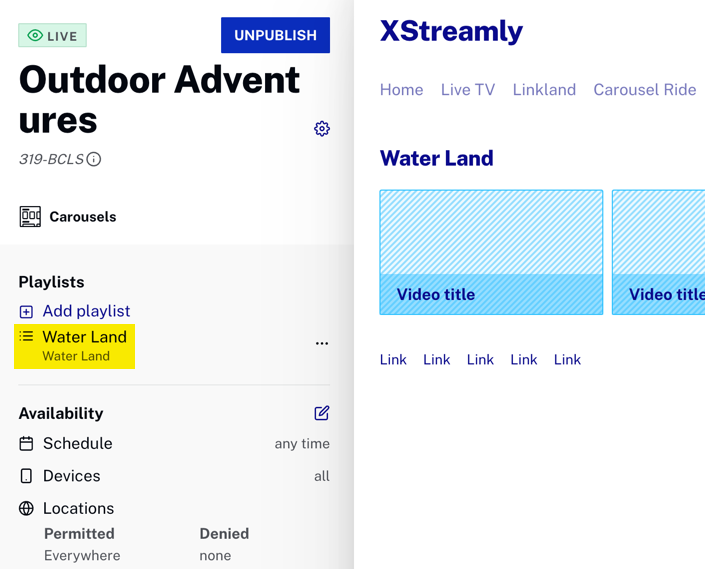
已知問題和限制
以下已知問題和限制適用於輔助頁面。
- 當二級頁面配置為外部鏈接時,在 Web 和移動應用程序中,外部鏈接是可訪問的。但是,這些相同的外部鏈接不起作用或與電視不兼容。在聯網電視或智能電視上,最終用戶無法打開/查看鏈接。