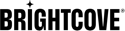概覽
本文件將幫助您提交您的布萊特灣信標應用程序到亞馬遜應用商店。
該過程的高級視圖是:
- 在亞馬遜開發人員控制台中添加一個新的 Android 應用程序。
- 設定新 Fire TV 應用程式的供應情況和價格。
- 在亞馬遜應用程序商店中添加消防電視應用程序的文本描述。
- 為 Fire TV 應用程式新增圖示和影像。
- 為您的 Fire TV 應用程式選取內容分級。
- 上傳由布萊特灣提供的 APK 文件。
本文件的其餘部分將提供上述每個步驟的詳細資料。
亞馬遜資源
- 應用商店詳細信息:https://developer.amazon.com/home.html(需要亞馬遜開發者帳戶-免費)
- 消防電視應用程序提交指南:https://developer.amazon.com/docs/fire-tv/submitting-your-app-to-the-amazon-appstore.html和更一般地說:https://developer.amazon.com/apps-and-games/app-submission
- 核准的建議前置時間:三星期
亞馬遜所需資訊
- 消防電視應用程序圖標(1280 x 720px PNG(無透明度))。
-
三到十張截圖(1920 x 1080 像素 JPG 或 PNG(橫向,無透明度)。
- 在 UI 中檢視時,這些影像不得出現扭曲、拉伸或像素化。
- 請在您提交應用程式時提供 Fire TV 螢幕擷取畫面,或使用可以代表您應用程式一般適用於所有裝置的螢幕擷取畫面。
- 請注意,如果您在提交過程中沒有為您的應用程序提供 Amazon Fire TV 特定屏幕截圖,則您提供的任何手機或平板電腦屏幕截圖都將用於在 Fire TV 應用程序商店中代表您的應用程序。
- 背景圖片 1920 x 1080 像素 JPG 或 PNG(橫向,無透明度)。
- APK 套件從布萊特灣提供。
- 顯示標題。
- 簡短描述。
- 完整描述。
- 產品功能的重點(Fire TV 應用程序的最多 10 個關鍵功能)。
- 關鍵字 (用來增加應用程式可探索性的搜尋字詞)。
將您的 FireTV 應用程序提交到亞馬遜應用程序商店
按照這些步驟提交您的 FireTV 應用程序到亞馬遜應用程序商店。
-
進入亞馬遜開發人員控制台。您必須建立 Amazon 開發人員帳戶才能使用主控台。
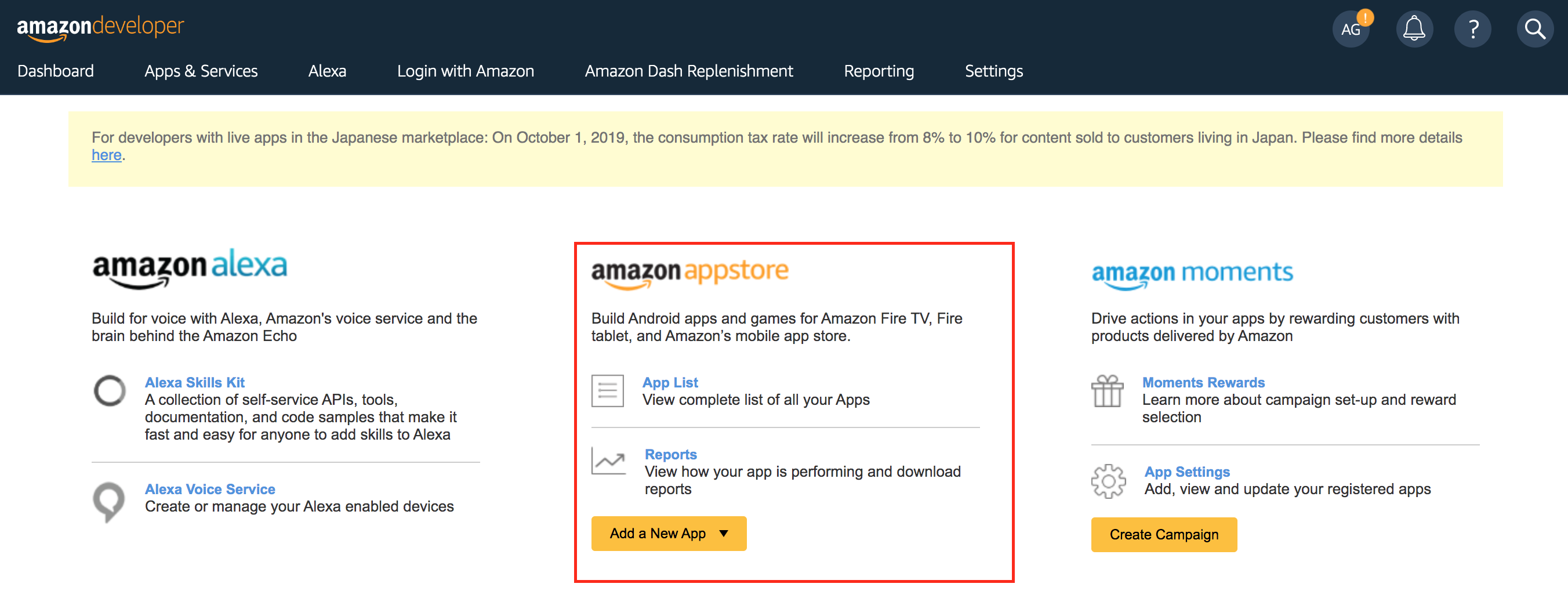
- 在亞馬遜應用商店部分,點擊添加一個新的應用程序按鈕。
-
從下拉式選單中,選擇安卓系統。(目前布萊特灣僅支持 Fire TV 應用程序提交的 Android 版本。)

-
將顯示 [ 新增應用程式提交] 表單。
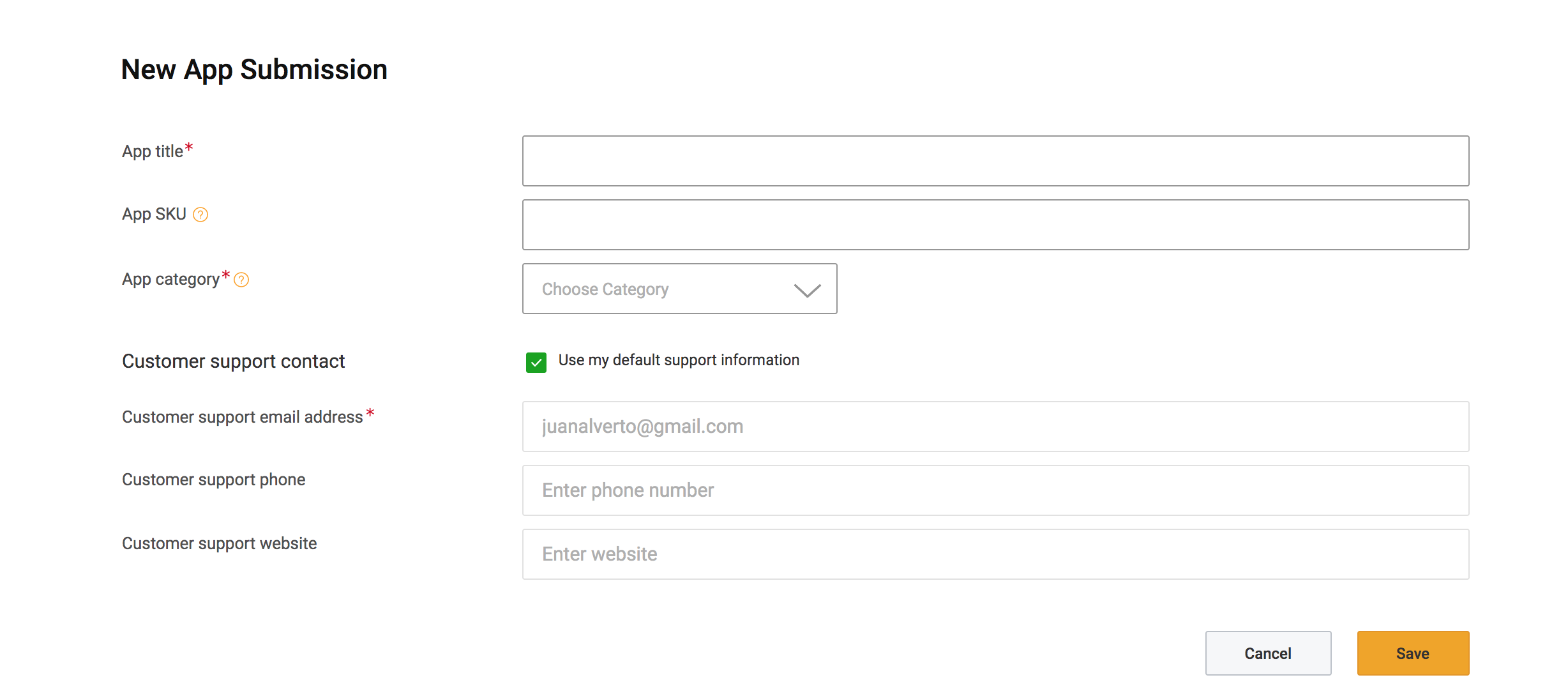
- 輸入您的應用程式標題。
- 選擇應用程式 SKU。這是您自己定義的應用程序唯一的字符串。SKU(庫存單位)成為您的應用程序的 ID,以用於您自己的跟踪目的,例如:例如:例如。
- 選取應用程式類別。通過正確分類您的應用程序,用戶將能夠更輕鬆地找到您的應用程序,從而增加您的應用程序的下載量。如需詳細資訊,請參閱 Amazon 類別文件。
- 您可以標記使用我的預設支援資訊核取方塊,或為 Fire TV 應用程式的客戶支援聯絡人介紹不同的資訊詳細資料(電子郵件、電話、網站)。
- 點擊保存按鈕。
-
保存後,您將進入 Fire TV 應用程序設置和常規信息標籤。

- 在此選項卡中,您將能夠看到您的應用程序提交 API 密鑰由亞馬遜自動生成,以及在創建您的 Fire TV 應用程序時提供的所有信息。
完成可用性與定價資訊
在本節中,您將能夠設定 Fire TV 應用程式的定價和可用性。請記住,您選擇的價格必須與 Brightve Beacon 平台中設定的價格相符。
-
按一下 [ 供應情況與定價]索引標籤。

-
在第一個區段中,您可以選擇您希望 Fire TV 應用程式可供使用的位置:
- 在亞馬遜銷售應用程序的所有國家和地區。
- 僅在選定的國家和地區。
-
如果您選擇僅在選定的國家和地區,此選項將允許您選擇哪些國家或特定地區將能夠在 Amazon 商店上找到您的 Fire TV 應用程序。在下面顯示的示例中,Fire TV 應用程序選擇了所有北美和歐洲三個國家/地區。
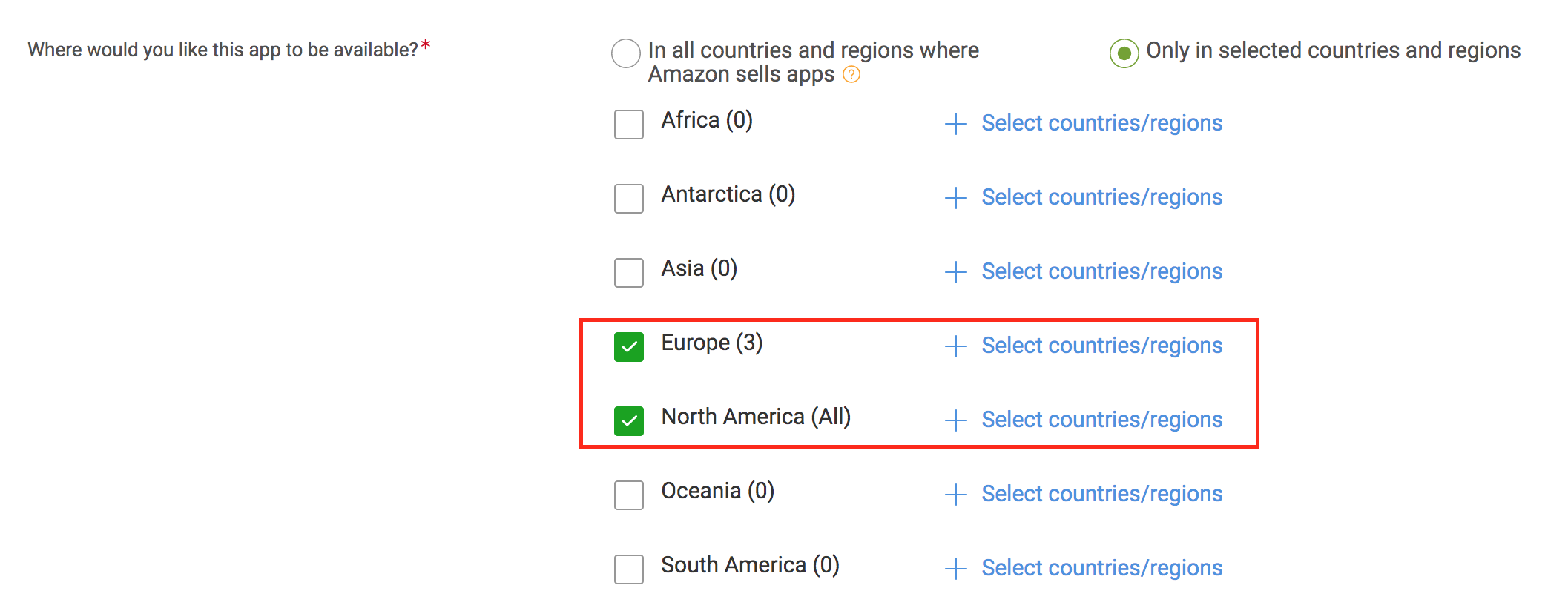
- 若要從該地區選取特定國家/地區,請按一下「+ 選取國家/地區」按鈕。
-
從您選擇的地區選擇您希望 Fire TV 應用程式發佈的國家/地區。
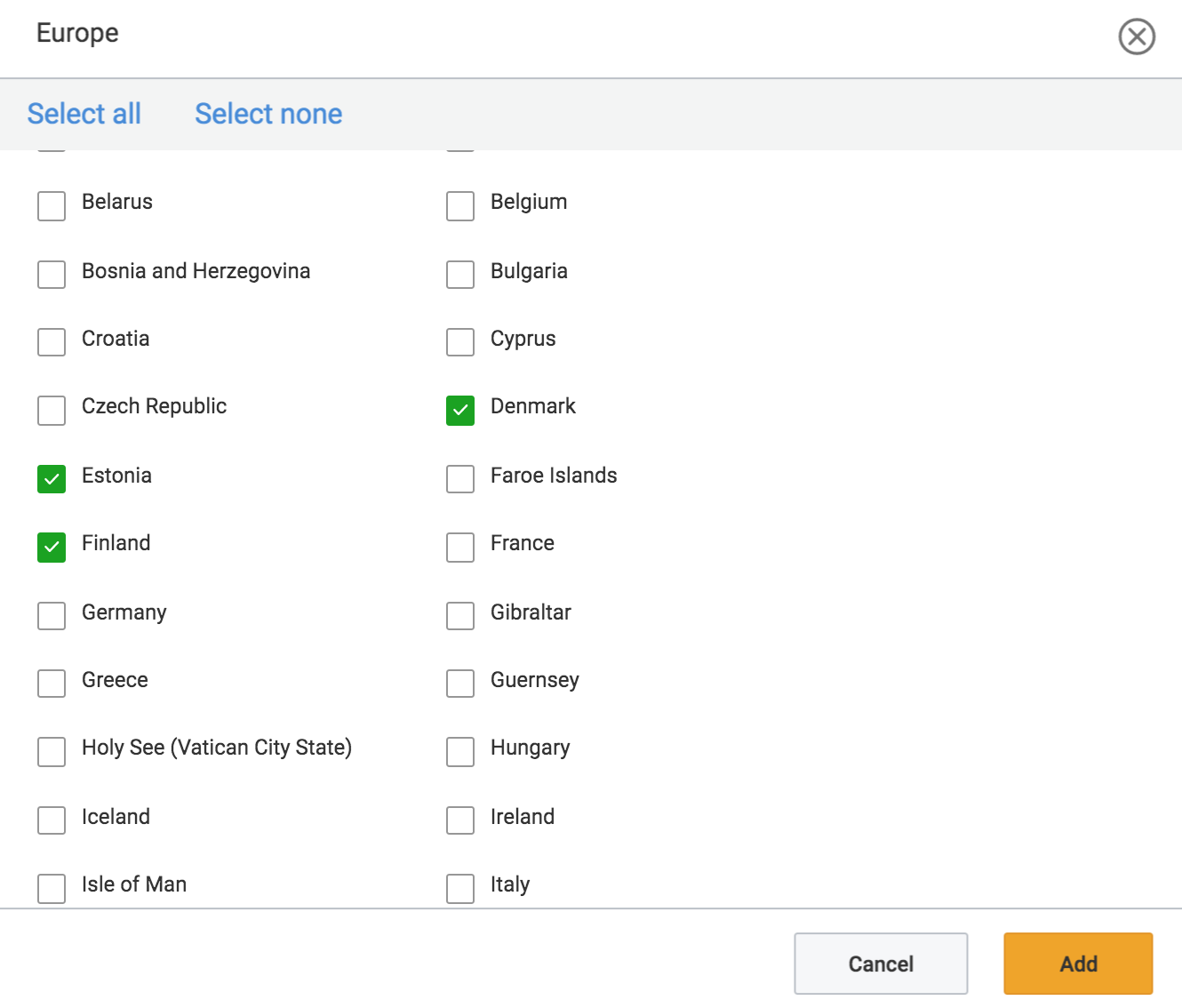
- 按一下「新增」按鈕。
- 下一個選項將允許您選擇 Fire TV 應用是免費還是付費。通常情況下,默認的 Brightcove 信標應用程序設置為免費。
-
如果您選擇「已付款」,則必須設置基準價格和貨幣類型。如果您想要為您的 Fire TV 應用程式指定價格,請聯絡您的布萊特灣信標客戶代表)。

-
(選擇性) 將此欄位留白,在您的 Fire TV 應用程式獲得核准後立即開始發佈程序。若要將發佈程序的開始延遲到未來的時間和日期,請指定 Fire TV 應用程式的發佈日期。

- 按一下「儲存」按鈕。
建立應用程式內購買 (IAP) 訂閱
在本節中,您將學習如何為 Fire TV 應用程式建立應用程式內購買訂閱。
- 儲存您的可用性與定價設定後,會顯示「新增 IAP (應用程式內購買)」的其他欄位。
-
按一下「新增 IAP」按鈕,將「應用程式內購買」新增為訂閱。

-
您會看到應用程式內項目標籤。
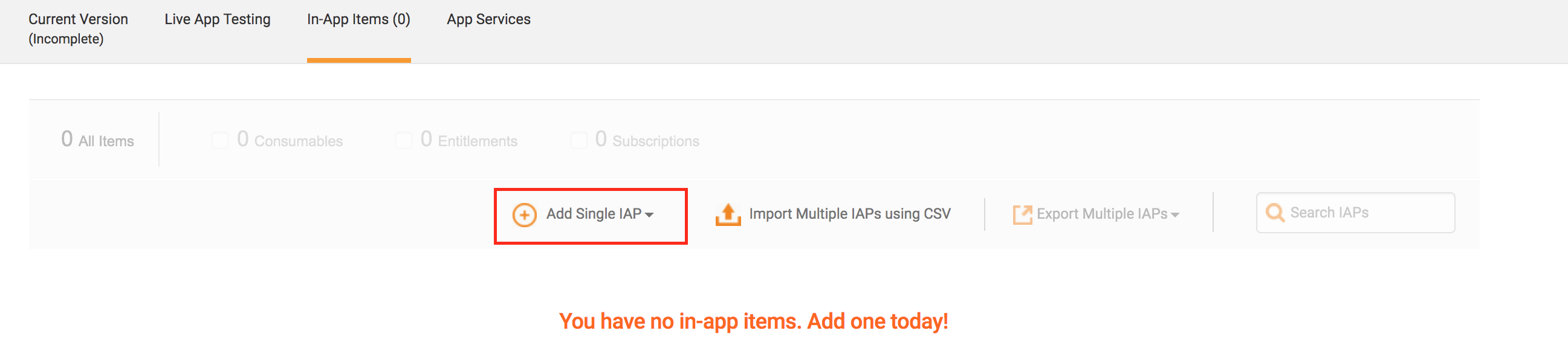
- 目前,您將沒有任何應用程序內項目。若要在「新增單一 IAP」按鈕中按一下即可建立。
-
請注意,您有三種不同類型的應用程式內購買可供選取。

- 添加消耗品:消耗品包括您在應用程式內銷售的任何類型的內容,這些內容會在應用程式本身內使用。這種類型的內容只能在購買該內容的裝置上使用。
- 添加權利:權利包括您在應用程式中銷售的任何類型需要存取權限的內容。客戶登入 Amazon 應用程式用戶端的任何地方都可以使用此類內容。內容的權利不會過期。
-
添加訂閱:訂閱包含下列任何類型的內容:
- 攜帶權利
- 受一段時間的約束
- 週期結束時自動續約
- 可在註冊至客戶 Amazon 帳戶的所有合格裝置上使用
您的應用程式可以為其定義多個訂閱,每個訂閱都有多個期間。
- 請選擇您偏好的 IAP,或聯絡您的 Brightcove Beacon 客戶代表,以瞭解哪些選項最適合您的內容。
-
在此範例中,已選取「訂閱」。
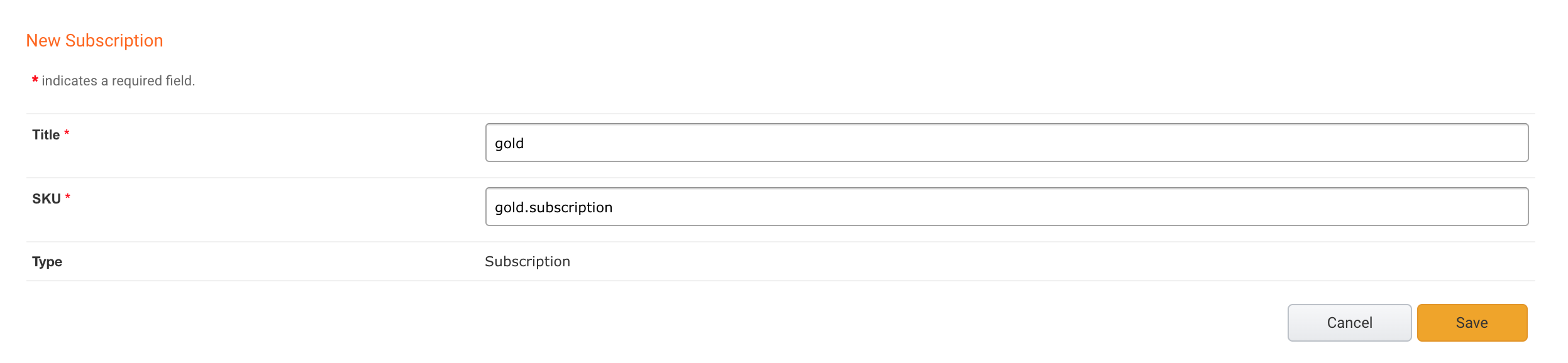
- 給一個標題到您的新訂閱。
- 選擇一個 SKU。SKU(庫存單位)成為您訂閱的 ID,用於您自己的跟踪目的,例如訂閱 .gold。
- 按一下「儲存」按鈕。
-
儲存 IAP 之後,系統會提示您前往 [ 訂閱期 ] 索引標籤。
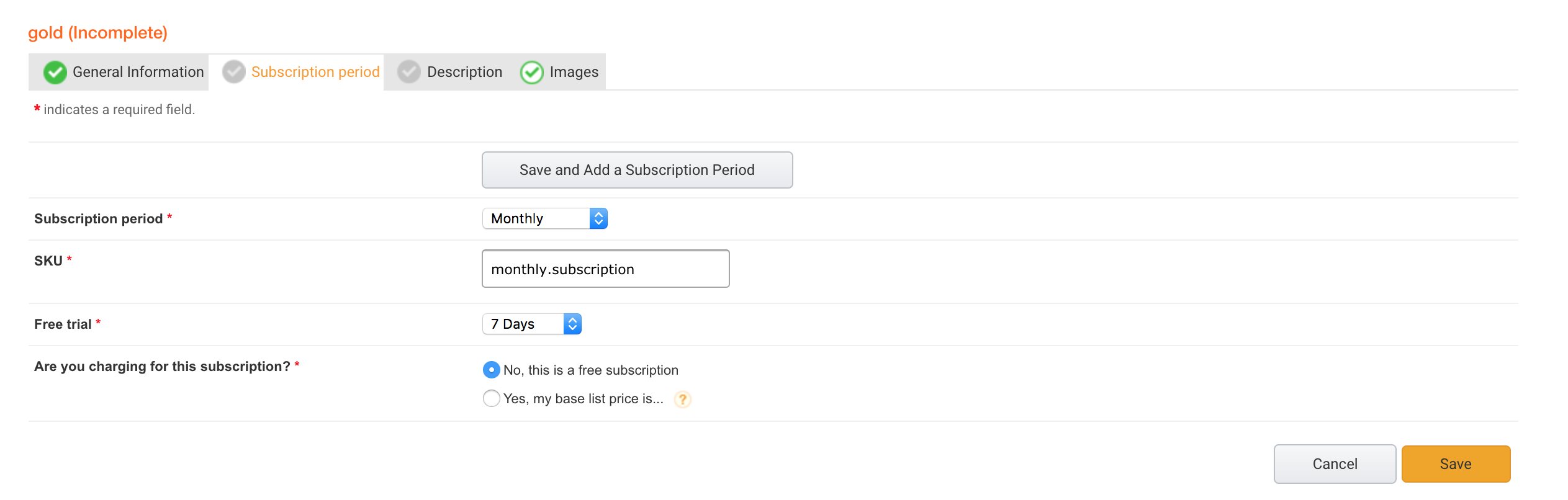
- 選取訂閱期間。您可以選擇向使用者收取訂閱費用的時間。例如:每月,每週,每年等
- 選擇一個 SKU。為了您自己的追蹤目的,SKU (庫存單位) 會成為您訂閱期間的 ID,例如每月訂閱。
-
(選擇性) 如果您想要免費試用您的訂閱,請選取此選項。例如:7 天,1個月等

-
選取您是否要為此訂閱收費。對於充電,請選擇是,我的基本定價是...選項。

- 輸入您的訂閱價格和貨幣類型。
-
將出現「計算價格」設置,您可以決定是否希望亞馬遜為您計算定價,還是手動設置價格。
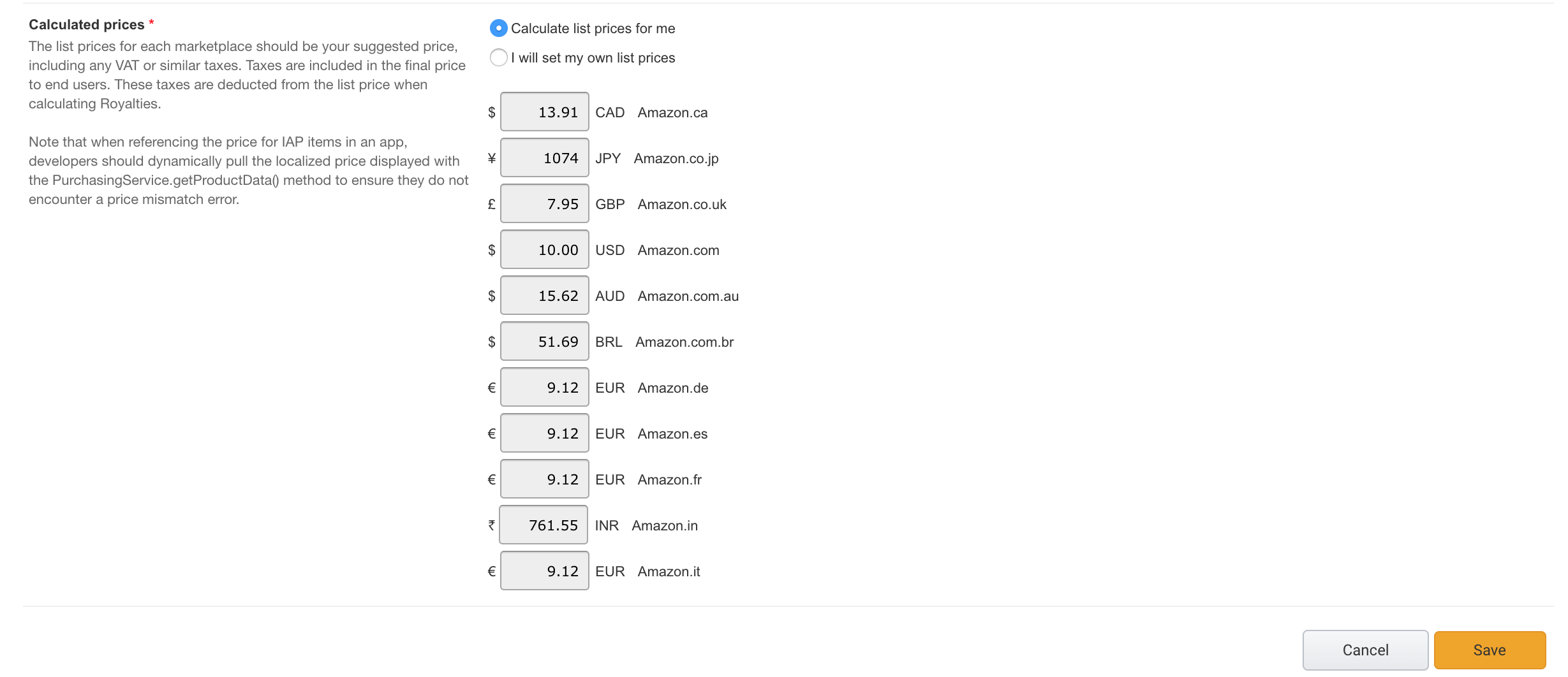
- 按一下「儲存」按鈕。
-
前往描述選項卡並為您的新訂閱添加描述。

- 按一下「儲存」按鈕。
-
完成所有 IAP 設定後,將啟用「提交應用程式內項目」按鈕。點擊按鈕將您的 IAP 發送給亞馬遜核准。

-
按一下「提交應用程式內項目」按鈕,您就可以在「應用程式內項目」標籤清單中看到您的 IAP 項目。
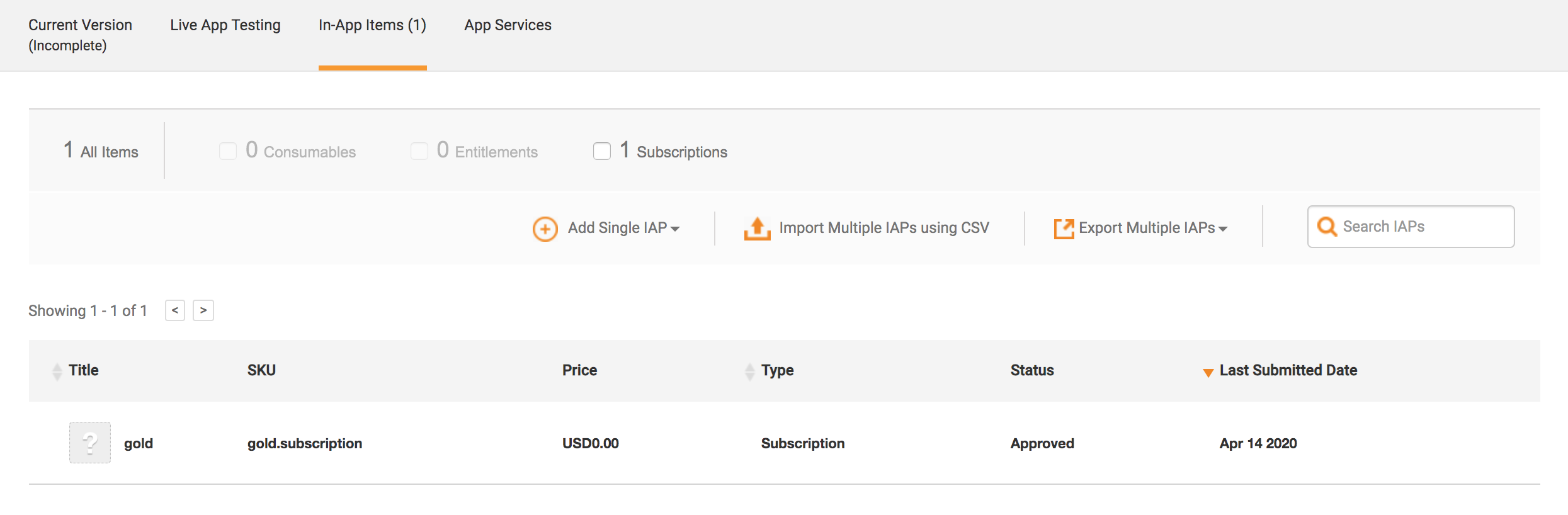
填寫說明資訊
在本節中,您將能夠添加所有的火電視應用程序文本描述,這將是在亞馬遜商店中可見的用戶。
-
單擊當前版本選項卡並選擇描述 Fire TV 應用程序菜單中的選項卡。

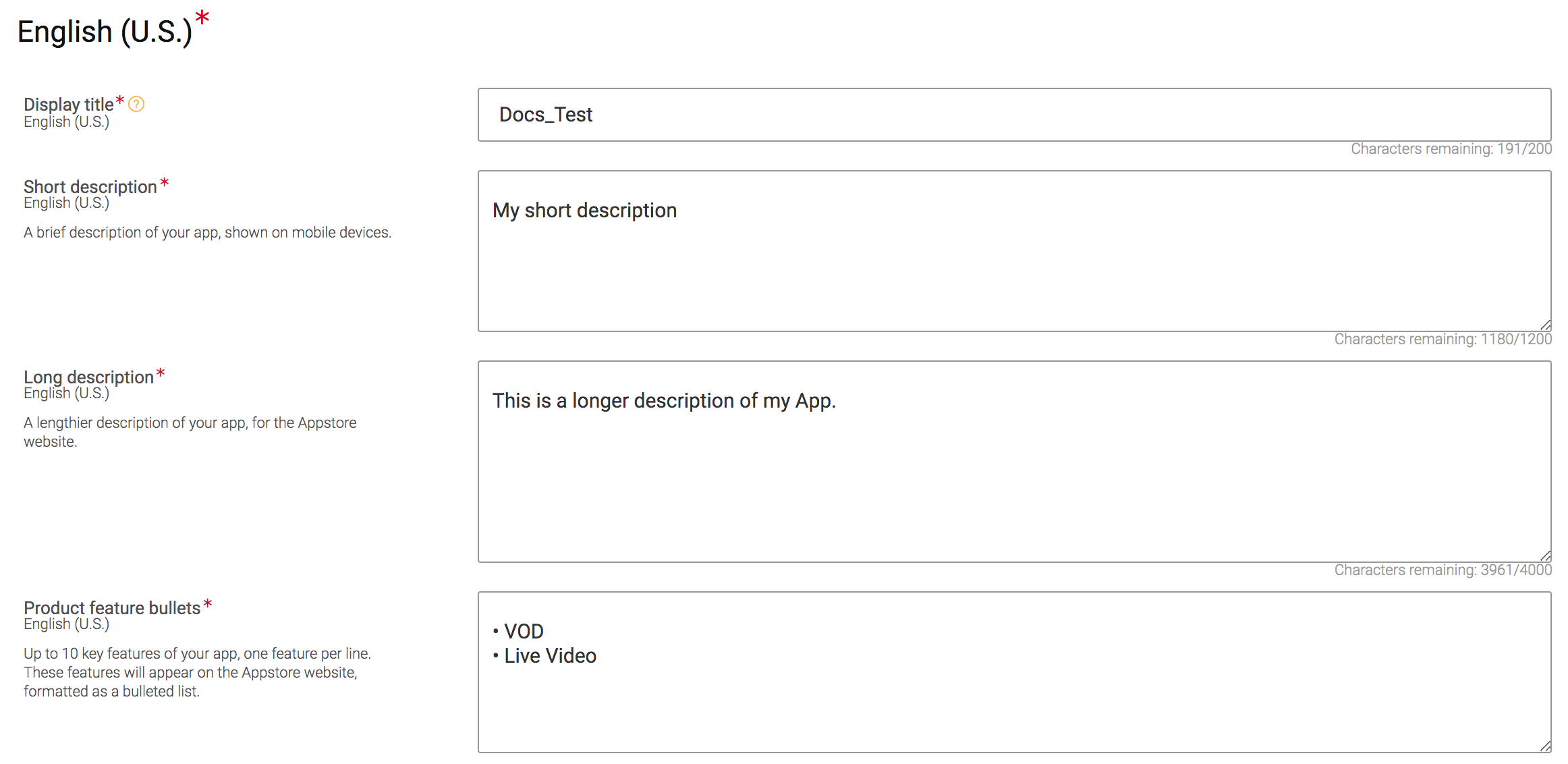
-
在表格中填寫以下內容:
- 簡短的介紹:您應用程式的簡短說明,顯示在行動裝置上。
- 詳細描述:您應用程式的詳細描述,適用於 App Store 網站。
- 產品功能項目符號:您的應用程式最多 10 個關鍵功能,每行一個功能。這些功能會出現在 App Store 網站上,格式化為項目符號清單。
- (可選)關鍵字:用來增加應用程式的可搜尋性的搜尋字詞,請使用逗號或空格來分隔您的字詞。
-
默認情況下,描述將以英文顯示,但您可以通過單擊添加翻譯添加本地化描述按鈕。

-
隨即會出現一個表單,讓您選取要新增的翻譯語言。
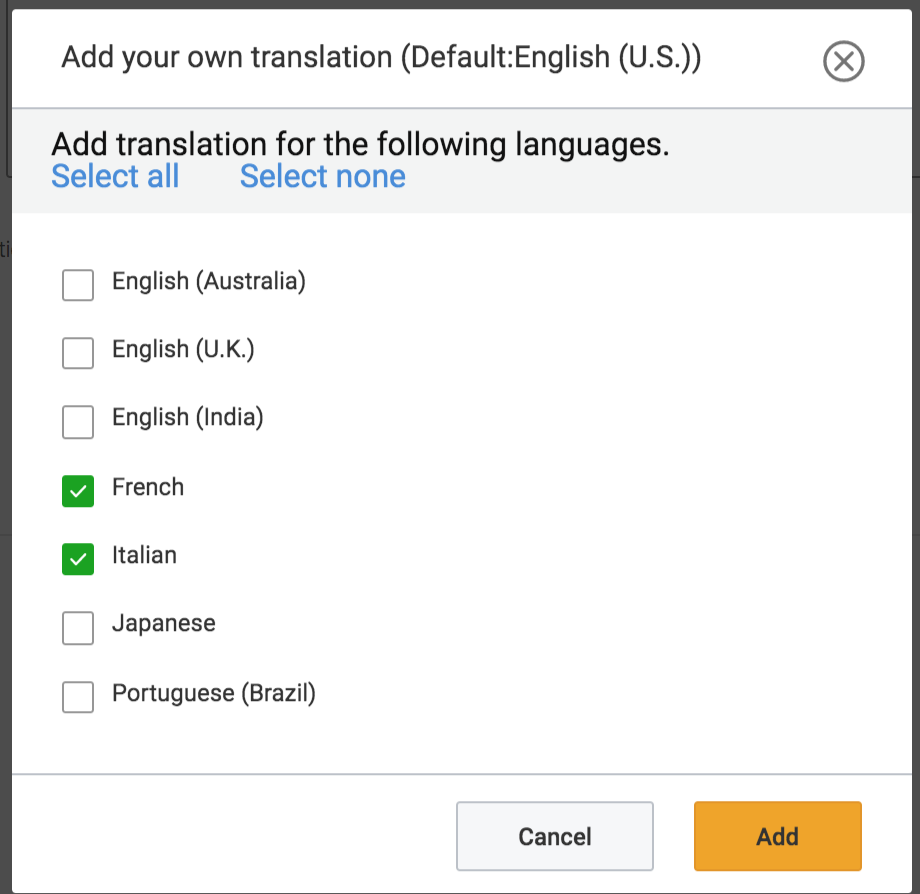
- 按一下「新增」按鈕。
-
在表單頂端,您可以在語言表單之間進行選取,並新增每個語言說明。

- 按一下「儲存」按鈕。
完整的影像和多媒體資訊
在本節中,您將學習如何上傳 Fire TV 應用程式的影像。
-
按一下「影像與多媒體」標籤。
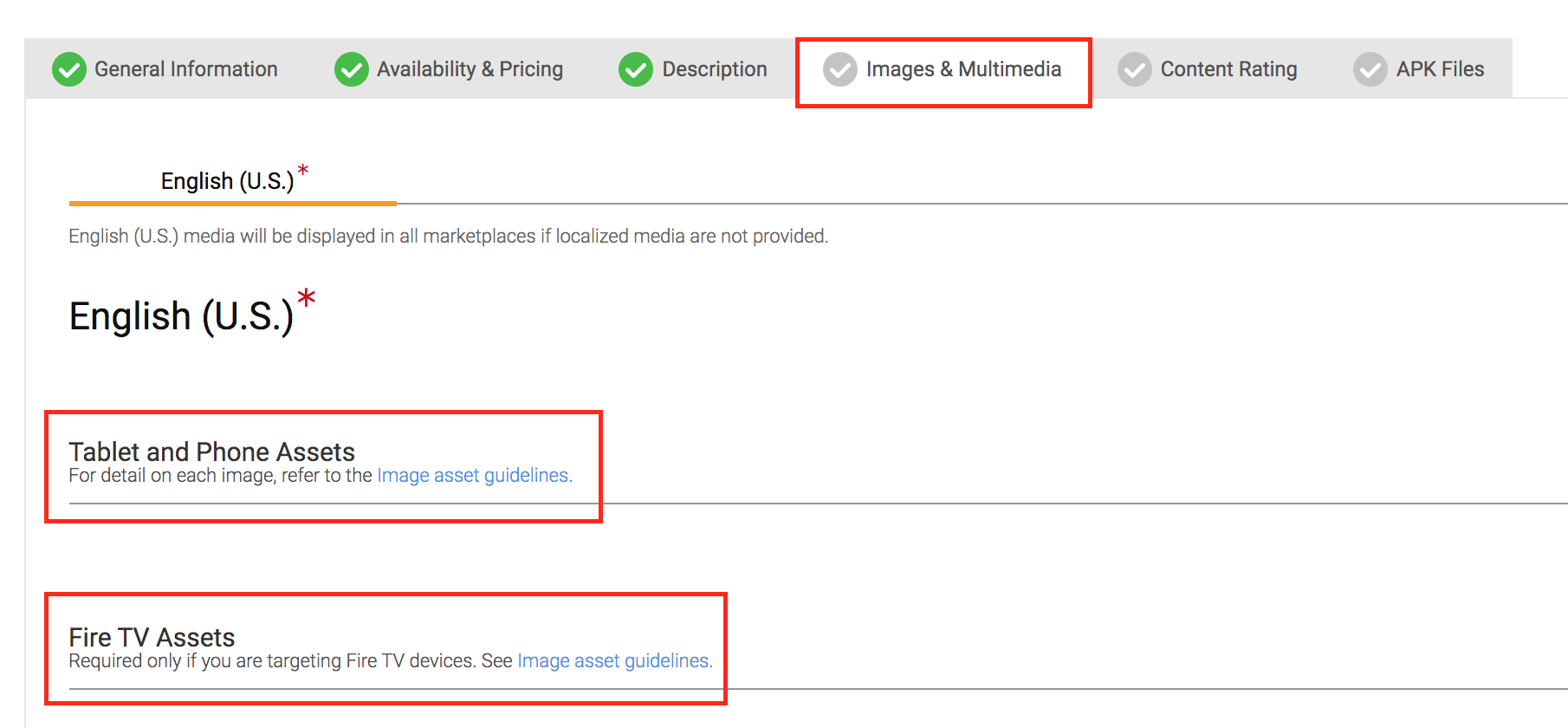
-
按一下 [ 表格和電話資產]區段中的。雖然您的應用程式是針對 Fire TV 而非平板電腦和手機,但亞馬遜要求提供這些圖片。您可以使用與 Fire TV 應用程式相同的影像大小。
圖片 需求 強制性/選擇性 圖示 PNG (無透明度) 寬度:1280 像素 高度:720px 強制性 螢幕擷取畫面 介於 3 至 10 JPG 或 PNG 之間 (無透明度、橫向) 寬度:1920 像素 高度:1080 像素 強制性 背景影像 JPG 或 PNG (無透明度、橫向) 寬度:1920 像素 高度:1080 像素 強制性 特色內容標誌 PNG (透明度選擇性) 寬度:640 像素 高度:260 像素 選用 精選內容背景 JPG 或 PNG (無透明度) 寬度:1920 像素 高度:720px 選用 -
上傳圖像圖標單擊右側的框。
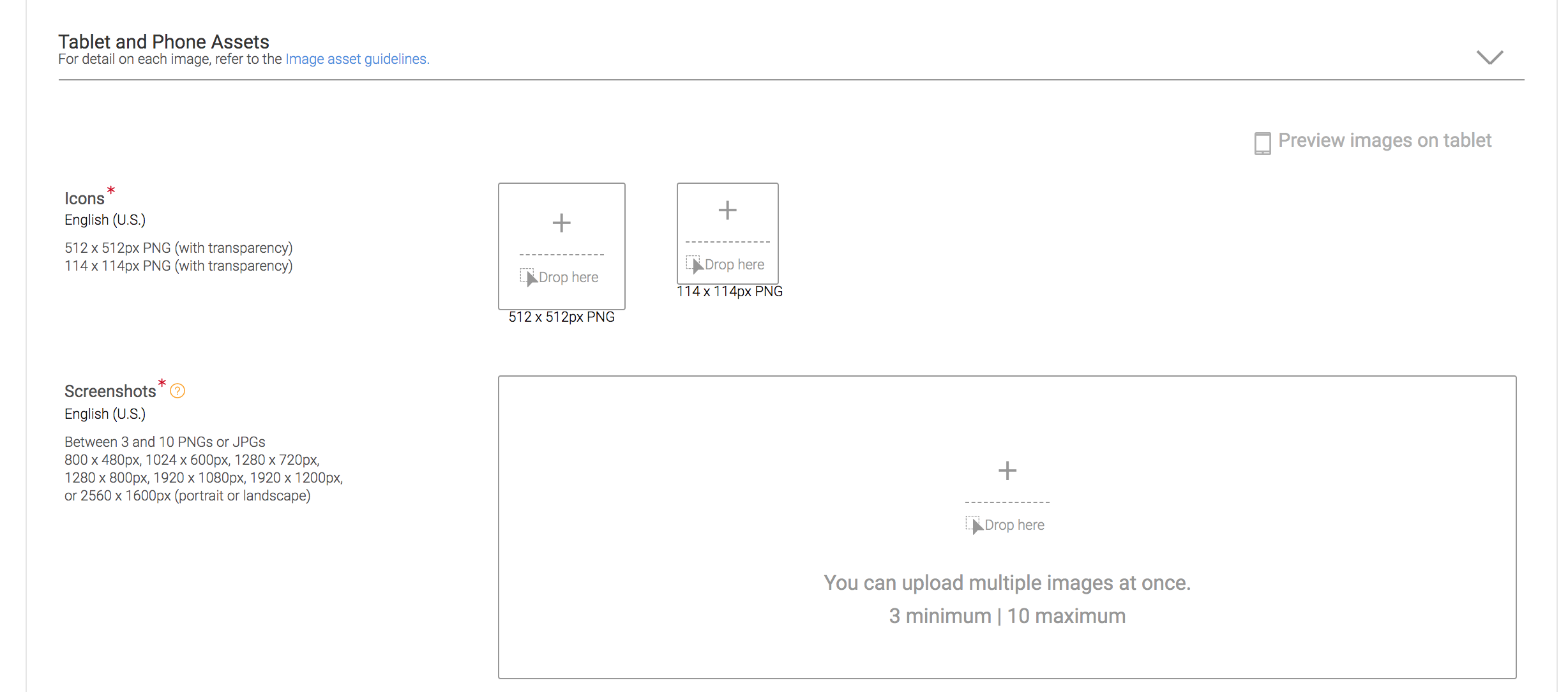
- 上傳圖像截圖單擊右側的框。
-
按一下「消防電視資產」區段中的。
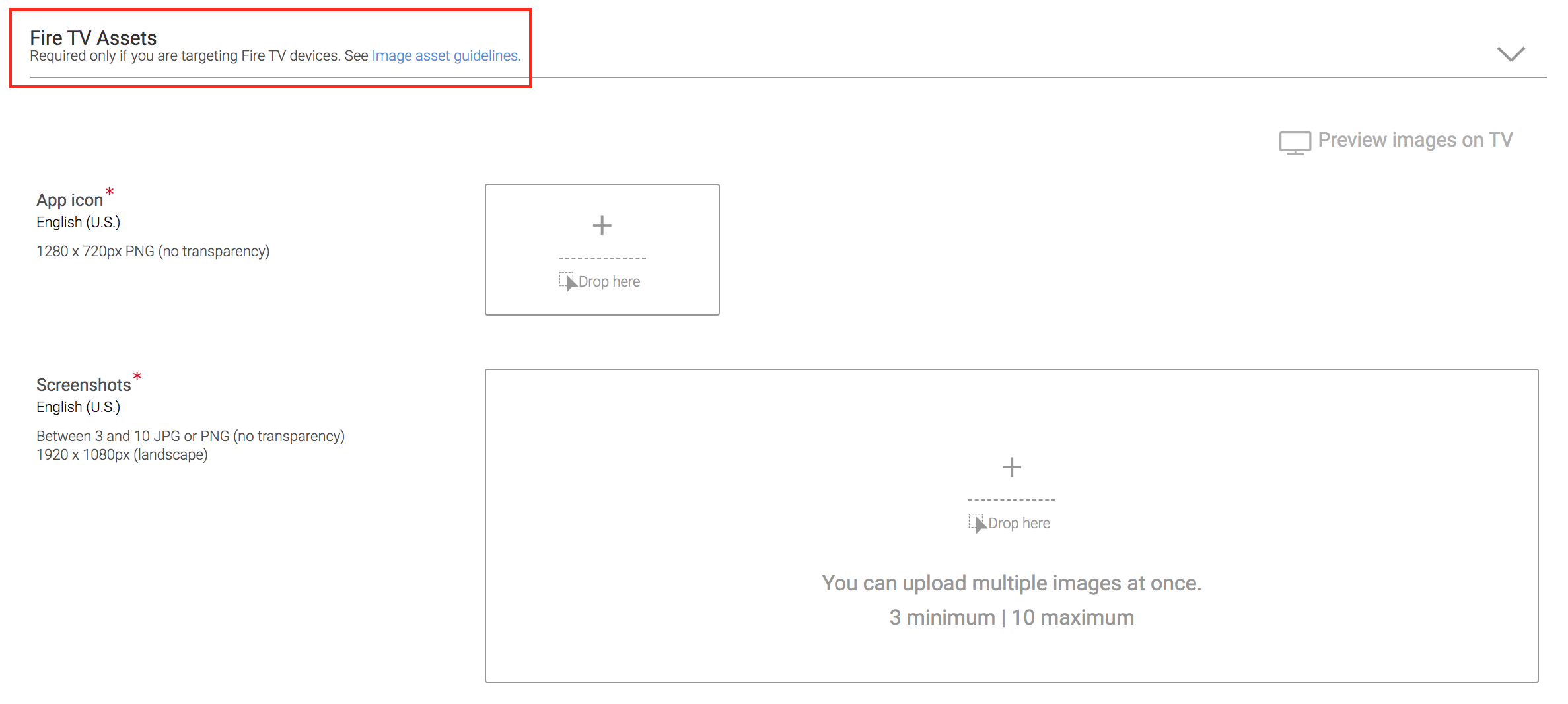
- 按一下右邊的方塊,即可上傳應用程式圖示的影像。
- 上傳圖像截圖單擊右側的框。
- 上傳圖像背景圖單擊右側的框。
- (選擇性) 按一下右側方塊,以上傳「精選內容標誌」的影像。
- (選擇性) 按一下右側方塊,即可上傳特色內容背景的影像。
-
上傳所有圖像後,您將可以單擊「在電視上預覽圖像」按鈕,以可視化 Fire TV 應用程序在 Appstore 中的外觀。

- 按一下「儲存」按鈕。
完整的內容分級資訊
內容分級區段要求您將在 Fire TV 應用程式中呈現的內容類型進行分類。Amazon 分類會將內容分成以下三種類型:
- 中等:發生一次或很少發生,並不是應用程序的整體目的和/或意圖的基礎。
- 強大:定期發生,並且是應用程序的整體目的和/或意圖的基本。
- 沒有:不會發生在應用程式中。
主題的類型是暴力,學術,卡通暴力。
-
按一下「內容分級」標籤中的。

-
為每個主題選擇類別類型。所有這些資訊都對應於 Fire TV 應用程式的內容類型。如果您不確定該回答什麼,請聯絡您的布萊特灣信標客戶代表。

-
在裡面附加信息部分,回應是的或者不取決於您的 Fire TV 應用包含的功能。所有這些資訊都對應於 Fire TV 應用程式可能會或可能不會提供的額外資訊和功能。如果您不確定該回答什麼,請聯絡您的布萊特灣信標客戶代表。

-
如果您的 Fire TV 應用程序收集了個人信息,則應添加隱私政策 URL以查看用戶的隱私政策聲明。

- 點擊保存按鈕。
完整的安卓軟件包套件(APK)文件信息
APK 文件部分是應該上傳 Android 應用程序文件的位置。APK 是從布萊特灣提供給您的。
-
按一下「APK 檔案」標籤中的。

-
在申請亞馬遜 DRM?」選項中,選取「否」。

- 在「APK 文件」部分中,單擊右側的框,然後從 Brightcove 上傳提供給您的 APK 文件。
-
文件上傳後,您將能夠在屏幕上看到您的文件。按一下「檢視」按鈕。
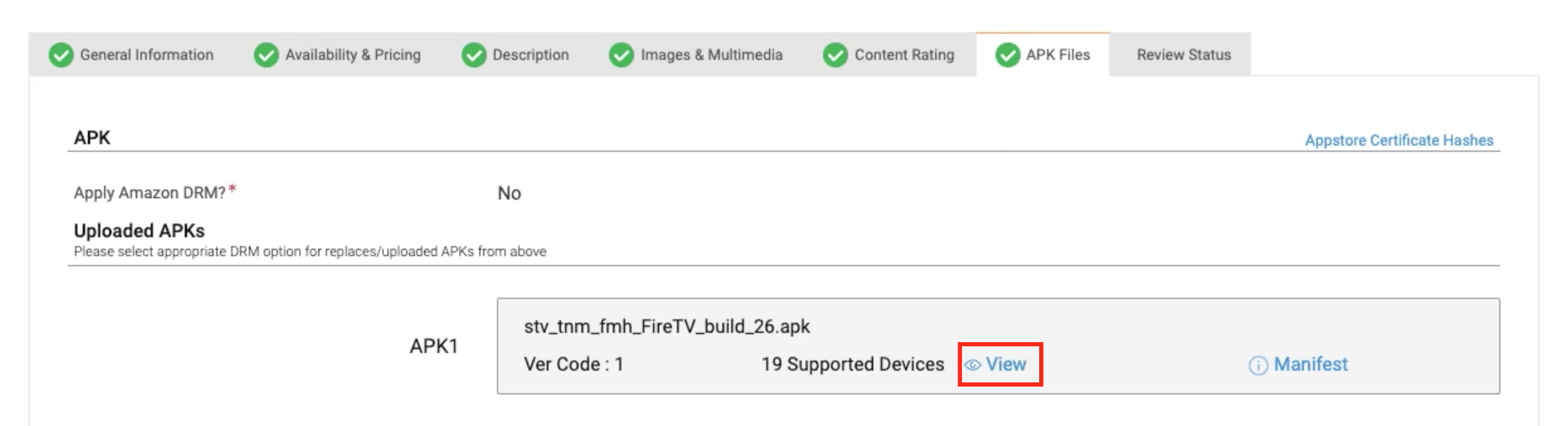
-
裝置支援視窗隨即開啟,您可以在其中選取將支援 Fire TV 應用程式的裝置。
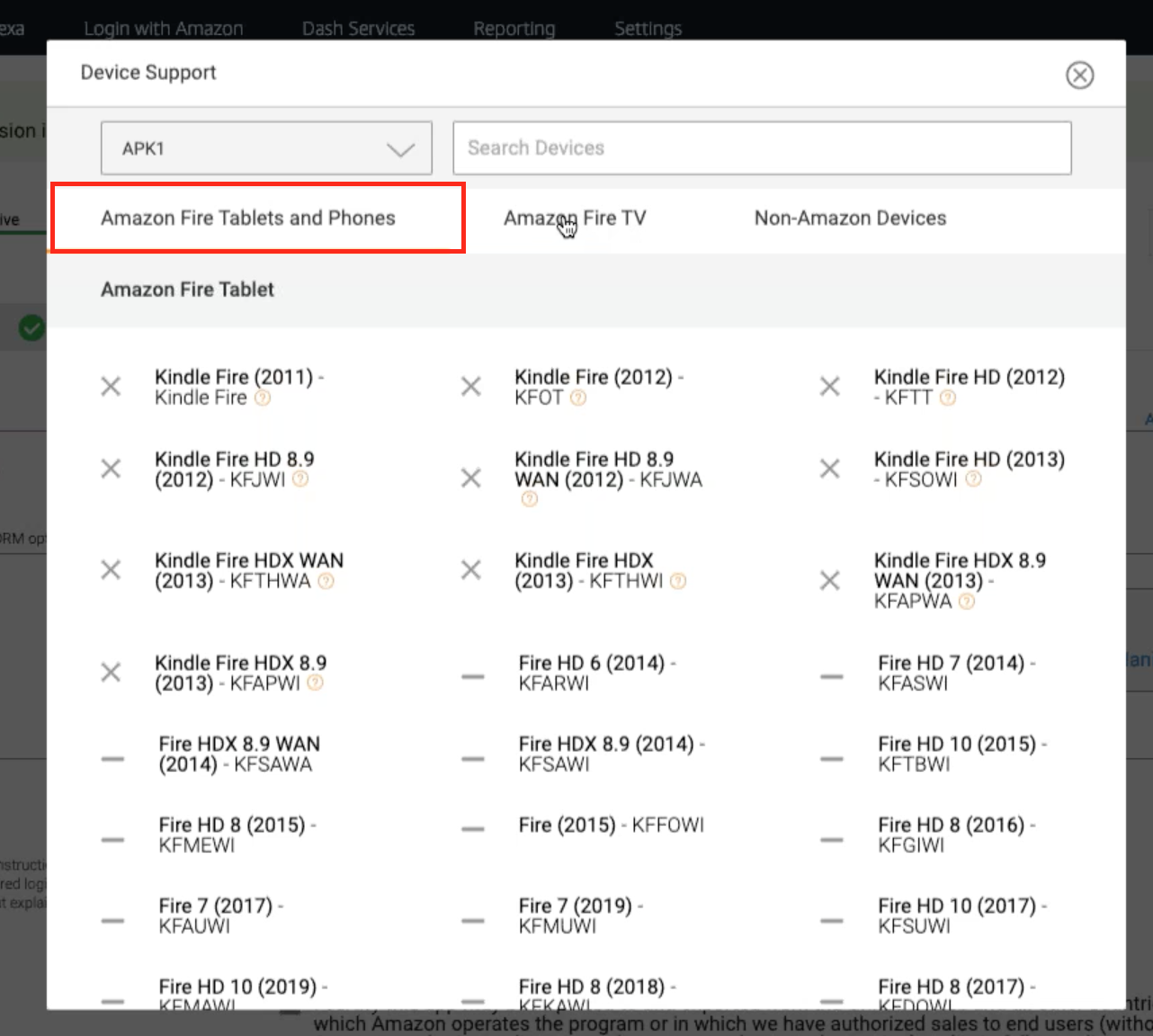
-
單擊亞馬遜消防電視選項卡,然後選擇所有設備。Brightcove 信標僅適用於亞馬遜消防電視,因此請保持未選中亞馬遜火平板電腦和手機以及非亞馬遜設備選項卡。

- 關閉「裝置支援」視窗。
-
在「新增其他詳細資料」區段中,從清單中選取至少一種語言支援。這是使用者通訊以尋求支援的語言。

-
對於「測試指示」欄位,請向 Amazon 測試團隊提供特殊指示,例如測試影片串流所需的登入憑證,或說明如何使用不同訂閱層級的注意事項。
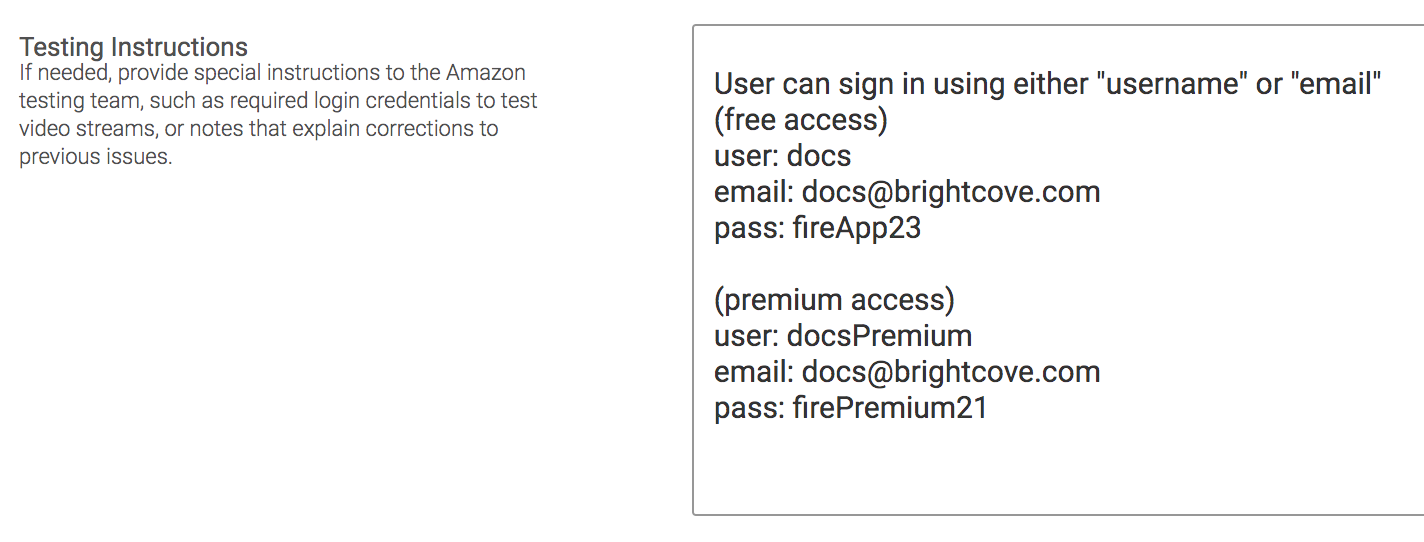
-
標記出口合規並使用 Amazon 地圖重新導向核取方塊。
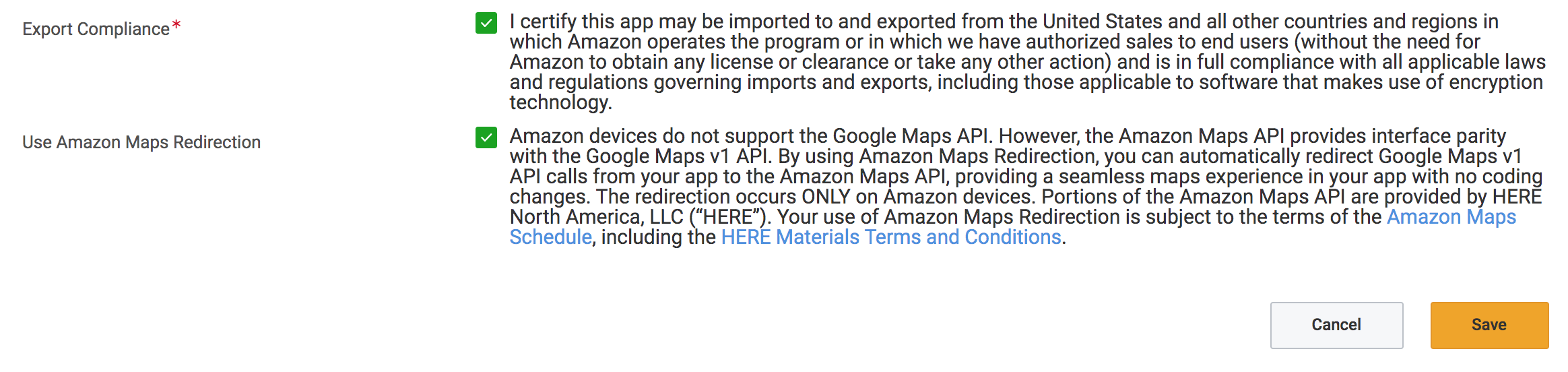
- 按一下「儲存」按鈕。
-
儲存之後,[檢閱狀態 ] 索引標籤會出現在功能表中。

- 您將能夠查看 Fire TV 應用程式的相關資訊,作為您的最後一個活動和提交記錄。如果沒有任何錯誤,請單擊屏幕左上角的「提交應用程序」按鈕以提交您的 Fire TV 應用程序。
現在,你只需要等待亞馬遜批准消防電視應用程序,並在亞馬遜應用程序商店發布它。