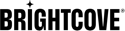上傳視頻
上傳模塊使用動態攝取過程來檢索和轉碼視頻內容。當您選擇要上傳的文件時,Video Cloud 使用基於拉取的過程從存儲位置拉取內容,然後使用 Zencoder 轉碼服務對內容進行轉碼。
要訪問上傳模塊,請打開上傳模塊。
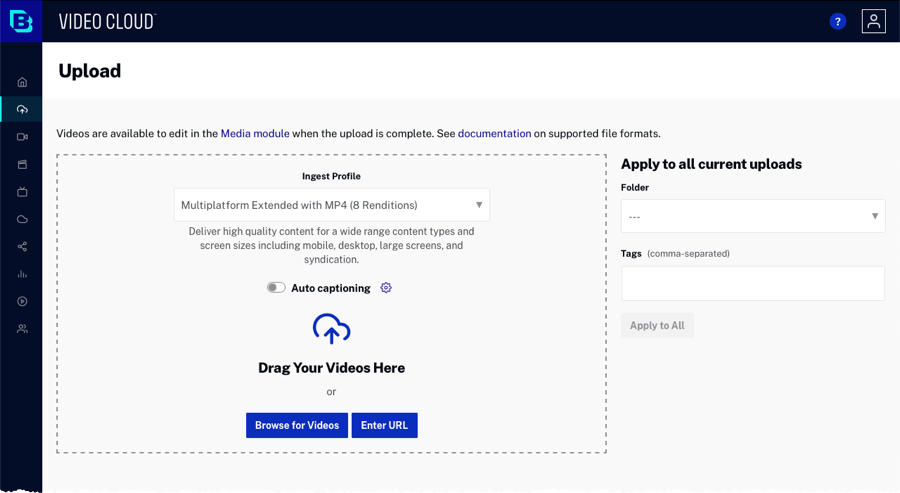
支持的視頻格式
有關視頻格式和編解碼器的信息,以及視頻雲支持的源視頻格式,請參見支持的視頻編解碼器和容器 .
選擇攝取配置文件
在上傳視頻之前,選擇一個攝取配置文件。攝取配置文件包含將在視頻轉碼時使用的轉碼設置。可用的攝取配置文件列表將根據您的視頻雲帳戶的配置方式而有所不同。在下面的屏幕截圖中,兩者CONTEXT AWARE ENCODING和DYNAMIC DELIVERY配置文件可用。
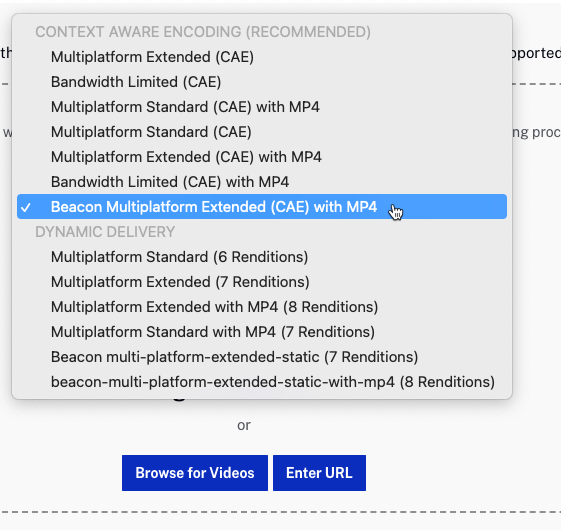
創建的視頻再現基於所選的攝取配置文件。有關 Brightcove 提供的攝取配置文件的具體詳細信息,請參閱用於動態交付和上下文感知編碼的標準攝取配置文件
海報和縮略圖的圖像尺寸基於攝取配置文件中指定的圖像尺寸。
我需要 MP4 格式嗎?
您可能希望選擇用於創建 MP4 再現的攝取配置文件的原因有多種:
- 使用社交模塊分享 - 社交模塊要求提供 MP4 版本以分享到社交媒體。還需要 MP4 格式才能使用社交模塊下載視頻。
- 下載影片 - 如果觀眾有能力下載視頻使用網頁上的下載鏈接,從畫廊門戶或者頁內體驗或使用 RSS 提要下載,您應該創建 MP4 再現。
- 隱藏式字幕 - (CEA 608) 無障礙隱藏式字幕只能添加到 MP4 格式。你可以添加文本軌道字幕到 HLS/DASH 格式,但這些格式不符合合法的可訪問性標準。
- 雲端播出模塊 - 為了添加到雲播放頻道 , 視頻必須至少有一個 MP4 版本。
- 流式傳輸到舊設備 - Android 4.x 和更早版本等舊設備需要 MP4 格式才能通過漸進式下載進行流式傳輸。
如果這些用例中的任何一個對您很重要,Brightcove 建議選擇一個生成一個或多個 MP4 再現的攝取配置文件。
自動生成字幕
如果帳戶啟用了自動字幕並選擇了動態交付攝取配置文件,則自動字幕將顯示選項。
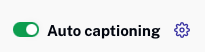
有關自動字幕的信息,請參閱自動為視頻生成字幕 .
添加取證水印
如果帳戶啟用了取證水印並選擇了動態交付攝取配置文件,將顯示啟用取證水印的選項。
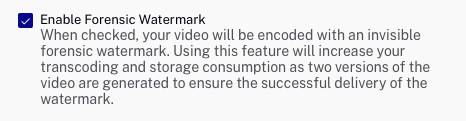
有關取證水印的信息,請參閱概述:取證水印 .
上傳視頻
可以使用以下方法之一上傳視頻:
- 拖放 - 將文件從文件系統拖到上傳模塊頁面。導航標題下方的整個頁面成為拖放區。當文件被放下時,上傳過程將開始。
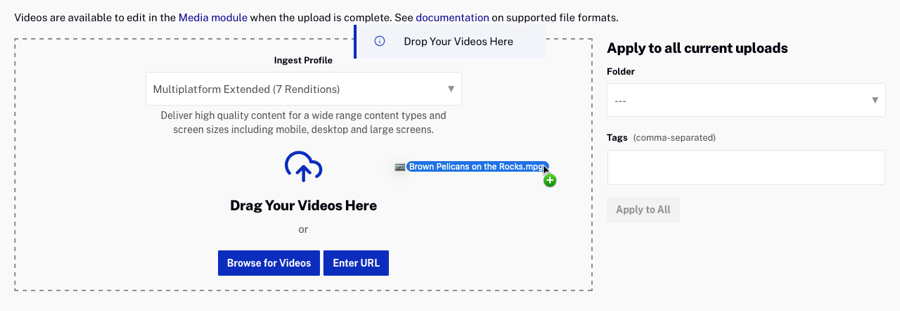
- 文件選擇對話框 - 點擊打開文件選擇對話框,然後瀏覽並選擇要上傳的文件。
-
遠程網址 - 點擊輸入網址指定源文件的位置。源文件可能位於公共 Amazon S3 存儲位置。點擊等結束了。
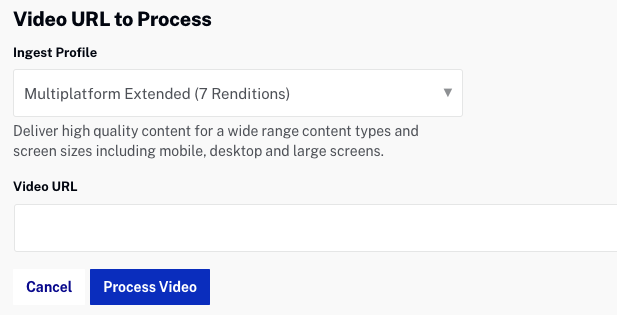
選擇文件後,將開始文件上傳。要取消上傳,請單擊 .點擊從頁面中刪除文件條目。當上傳處於處理狀態時,請勿關閉或離開瀏覽器窗口。這樣做可能會導致上傳不完整。

上傳完成後,一個處理完成狀態將顯示。這表示處理已完成,可以安全地從上傳模塊導航。

點擊查看攝取配置文件和視頻屬性的子集。如果視頻轉碼尚未開始,則可以更改攝取配置文件。可以編輯以下視頻屬性:
- 地位 - 視頻狀態
- 積極的 - 可以播放視頻
- 無效 - 無法播放視頻
默認情況下,上傳視頻時,狀態設置為活動,除非缺少必填字段。如果缺少必填字段,將顯示一條消息,其中必填字段以紅色突出顯示。缺少必填字段的視頻仍然可以上傳,但在所有必填字段都具有值之前,它們將保持非活動狀態。有關使用必填字段的更多信息,請參閱為視頻設置必填字段 .
- 姓名 - 視頻標題
- 簡短的介紹 - 視頻的簡短描述
- 標籤 - 與視頻相關的標籤
- 參考編號 - 視頻參考 ID
- 視頻投影 - 選擇360度表示視頻是 360 度視頻。有關使用 360 度視頻的更多信息,請參閱處理 360° 視頻 .
- 啟用離線播放 - 選中後,當使用使用設備 SDK 創建的應用程序時,可以將視頻保存在本地並離線查看。此選項僅在帳戶啟用離線播放時才會出現。建議只在使用時設置該選項進階上傳(當用戶必須手動開始上傳處理時)。在視頻上傳過程中設置此項可能會導致問題。
- 移到文件夾 - 選擇要將視頻分配到的文件夾。有關使用文件夾的更多信息,請參閱使用文件夾組織視頻 .
- 自定義字段 - 將顯示任何已標記為必填的自定義字段。
要了解有關視頻屬性的更多信息,請參閱使用媒體模塊編輯視頻屬性 .
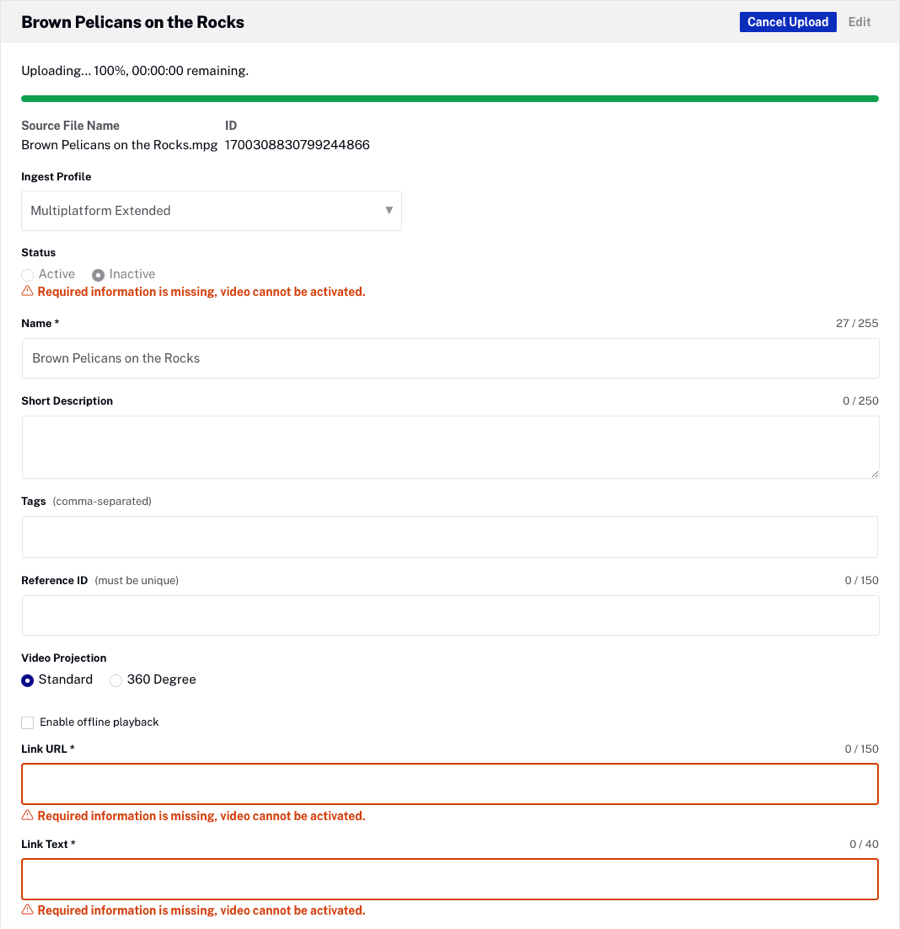
點擊保存任何更改並開始轉碼過程。
上傳額外資產
當。。。的時候上傳其他資產帳戶設置已啟用,視頻屬性面板也將顯示按鈕允許海報和縮略圖圖像與視頻一起上傳。點擊選擇海報和縮略圖圖像,然後單擊過程開始轉碼。
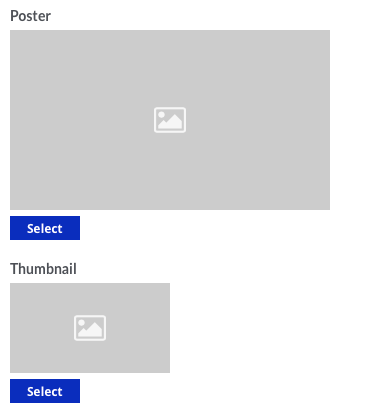
請注意,海報和縮略圖的圖像尺寸將基於攝取配置文件中指定的圖像尺寸。有關配置的信息進階上傳賬戶設置,見管理帳戶設置 .
設置默認文件夾和標籤
上傳視頻時,可以指定上傳視頻的文件夾和標籤。文件夾下拉列表將顯示已在媒體模塊中創建的所有文件夾的列表。點擊+ 創建文件夾創建一個新文件夾並將視頻分配給新文件夾。創建新文件夾時:
- 名稱限制為 100 個字符
- 文件夾名稱在一個帳戶中必須是唯一的
- 非法字符:/
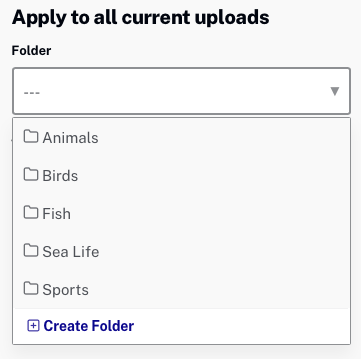
選擇文件夾後,所有上傳的視頻都將添加到該文件夾中。有關使用媒體模塊創建視頻並將其分配給文件夾的信息,請參閱使用文件夾組織視頻 .
標籤也可以在上傳時分配給視頻。輸入以逗號分隔的標籤列表以分配給視頻。
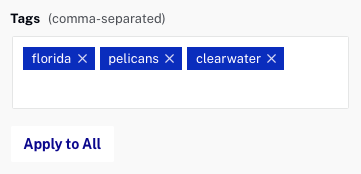
選擇文件夾或添加標籤後,單擊保存更改。請注意,文件夾和標籤將應用於所有已上傳的視頻、正在上傳的視頻或上傳已完成且視頻仍顯示在上傳模塊中的視頻(按鈕未被點擊)。
從移動設備上傳視頻
媒體模塊完全用 HTML5 編寫,也可以在平板電腦和移動設備上使用。這使您可以使用移動設備拍攝視頻並將其上傳到您的視頻雲帳戶。要從移動設備上傳內容,請打開上傳模塊並選擇一個攝取配置文件。當你點擊,設備上的照片應用程序將打開。選擇要上傳的視頻並點擊完成。來自移動設備的視頻將開始上傳,進度將顯示在您的設備上。
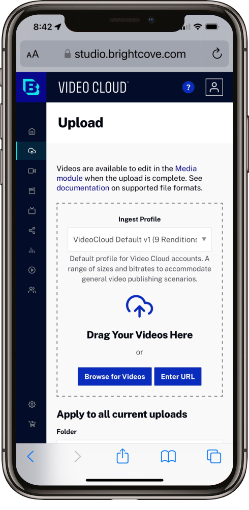
特殊字符
如果您為 Video Cloud 提供 URL 以獲取您的視頻,並且您將憑據作為 URL 的一部分發送,則需要百分比編碼某些保留的特殊字符:
| 特點 | 百分比編碼 |
|---|---|
| ] | %5B |
| [ | %5D |
| ? | %3F |
| / | %2F |
| < | %3C |
| ~ | %7E |
| # | %23 |
| ` | %6D |
| ! | %21 |
| @ | %40 |
| $ | %24 |
| % | %25 |
| ^ | %5E |
| & | %26 |
| * | %2A |
| ( | %28 |
| ) | %29 |
| + | %2B |
| = | %3D |
| } | %7D |
| | | %7C |
| : | %3A |
| “ | %22 |
| ; | %3B |
| ' | %27 |
| , | %2C |
| > | %3E |
| { | %7B |
| 空間 | %20 |
例如:
/* unencoded */
ftp://user@example.com:pass!word@example.com/path/to/input.mp3
/* encoded */
ftp://user%40example.com:pass%21word@example.com/path/to/input.mp3
常見上傳錯誤
上傳過程似乎掛起或沒有進展
嘗試清除瀏覽器緩存,然後重新上傳視頻。我們已經看到清除瀏覽器緩存將有助於解決視頻上傳問題。
請求時間與當前時間相差太大。
當上傳視頻的機器上的系統時間設置不正確時,會出現此錯誤。這通常發生在時間更改之後。確保您的機器設置為正確的時間。