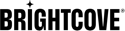簡介
毫無疑問,您一定會想知道觀眾在您的布萊特灣信標應用程式中觀看的內容。要做到這一點,你將使用谷歌分析。布萊特灣將加載自定義的儀表板和自定義的谷歌數據工作室報告到您的谷歌分析帳戶。這兩種工具都能讓您深入了解客戶如何使用您的 Brightcove Beacon 應用程式。
除了自訂的儀表板和報表之外,您還可以使用 Google Analytics (分析) 中的標準分析工具來檢視客戶行為。您可以使用谷歌收集的標準分析數據,另外 Brightcove 添加了其他實體使用,在本文件後面詳細說明。例如,播放電影時會傳送電影事件、預設的 Google 分析度量,並計算觀看時間 (Brightcove 新增的度量)。因此,在谷歌 Analytics 中,您可以通過觀眾播放電影的次數和總觀看時間看到「最多觀看」的電影。由 Brightcove 添加這些實體在前一段中提到的自定義儀表板和報告廣泛使用。
檢視儀表板
若要查看 Brightcove 安裝的 Google Analytics 儀表板,更重要的是儀表板顯示的數據,請按照下列步驟操作:
- 登錄到谷歌分析。
- 點擊下拉菜單(屏幕截圖中以黃色突出顯示)以查看您的所有谷歌 Analytics 帳戶。
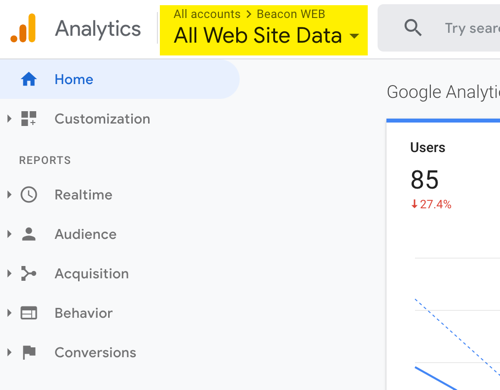
- 從三個面板的下拉式清單中,選取:
- 您的布萊特灣信標帳戶
- 您想要分析的應用程式
- 您的視圖(每個應用程序只有一個視圖)
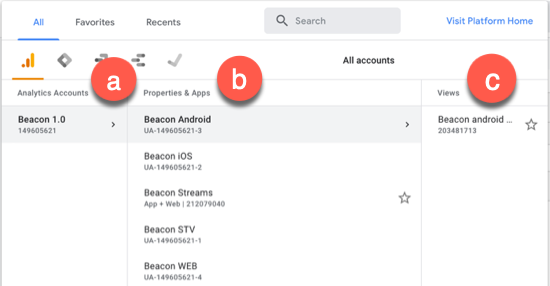
- 在左側導覽中,按一下「自訂」選項,然後在「儀表板」上按一下,以查看目前檢視的自訂儀表板。
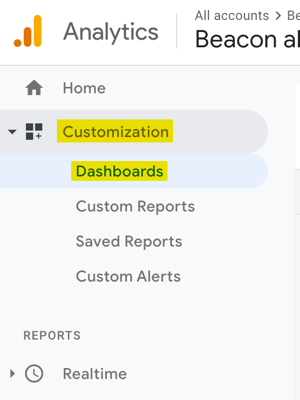
- 如果儀表板沒有出現,您必須從清單中選取它:
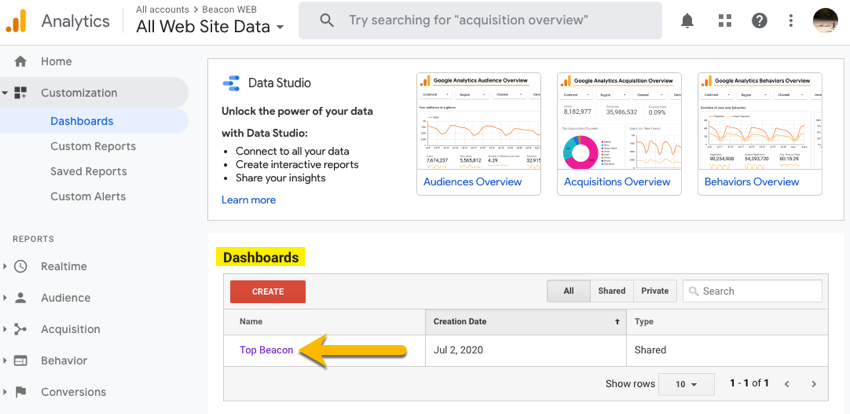
- 您的儀表板會出現在畫面的右側。範例儀表板如下所示:
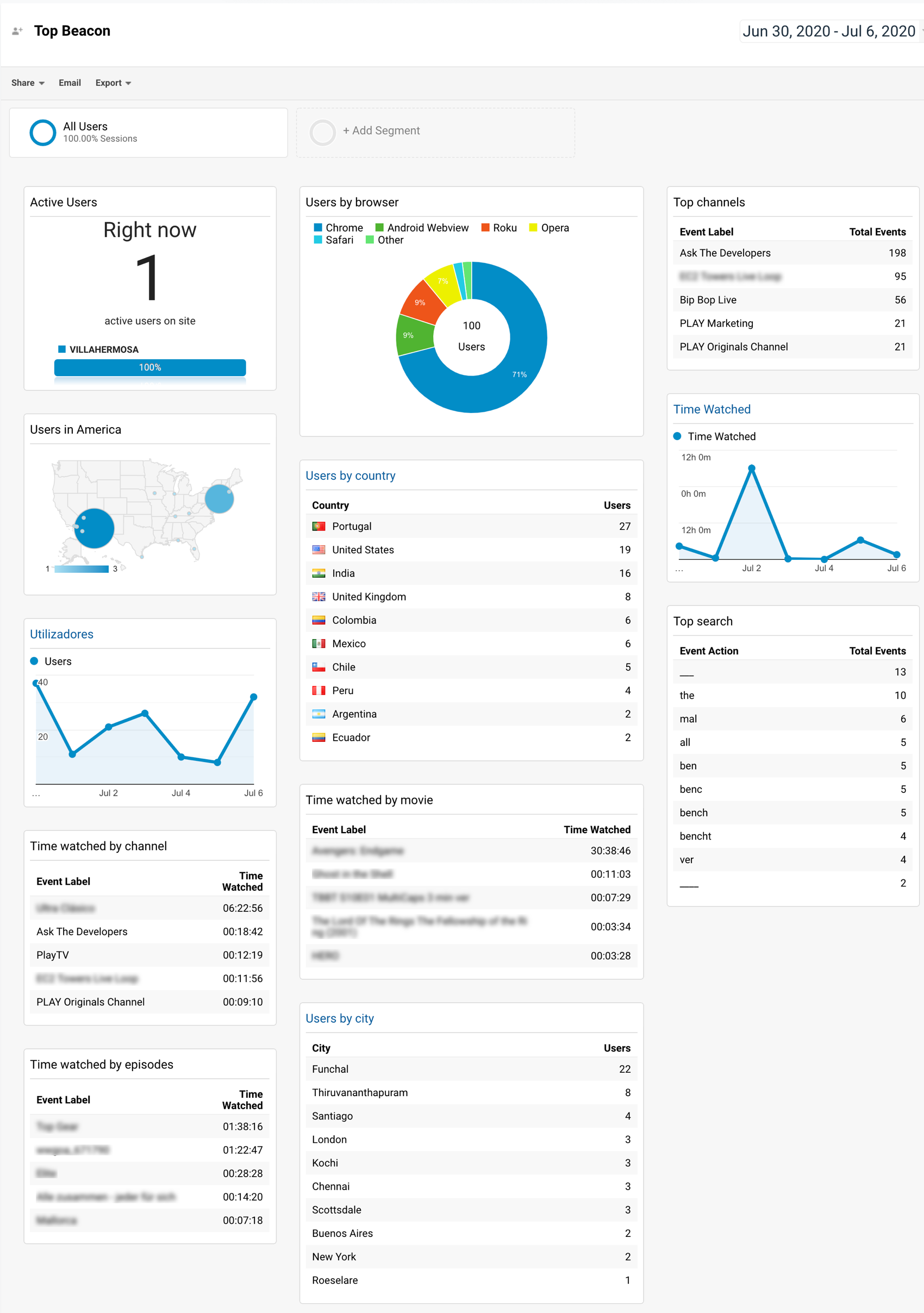
檢視資料工作室報表
根據谷歌:「Data Studio 是一個免費的工具,可將您的資料轉換為資訊豐富、易於閱讀、容易分享,以及完全可自訂的儀表板和報表。「
要查看由布賴特灣安裝的自定義谷歌數據工作室報告,請按照下列步驟操作:
- 登錄到谷歌數據工作室(數據工作室)。
- 您會看到登陸頁面上列出的報表清單 (以黃色反白顯示):
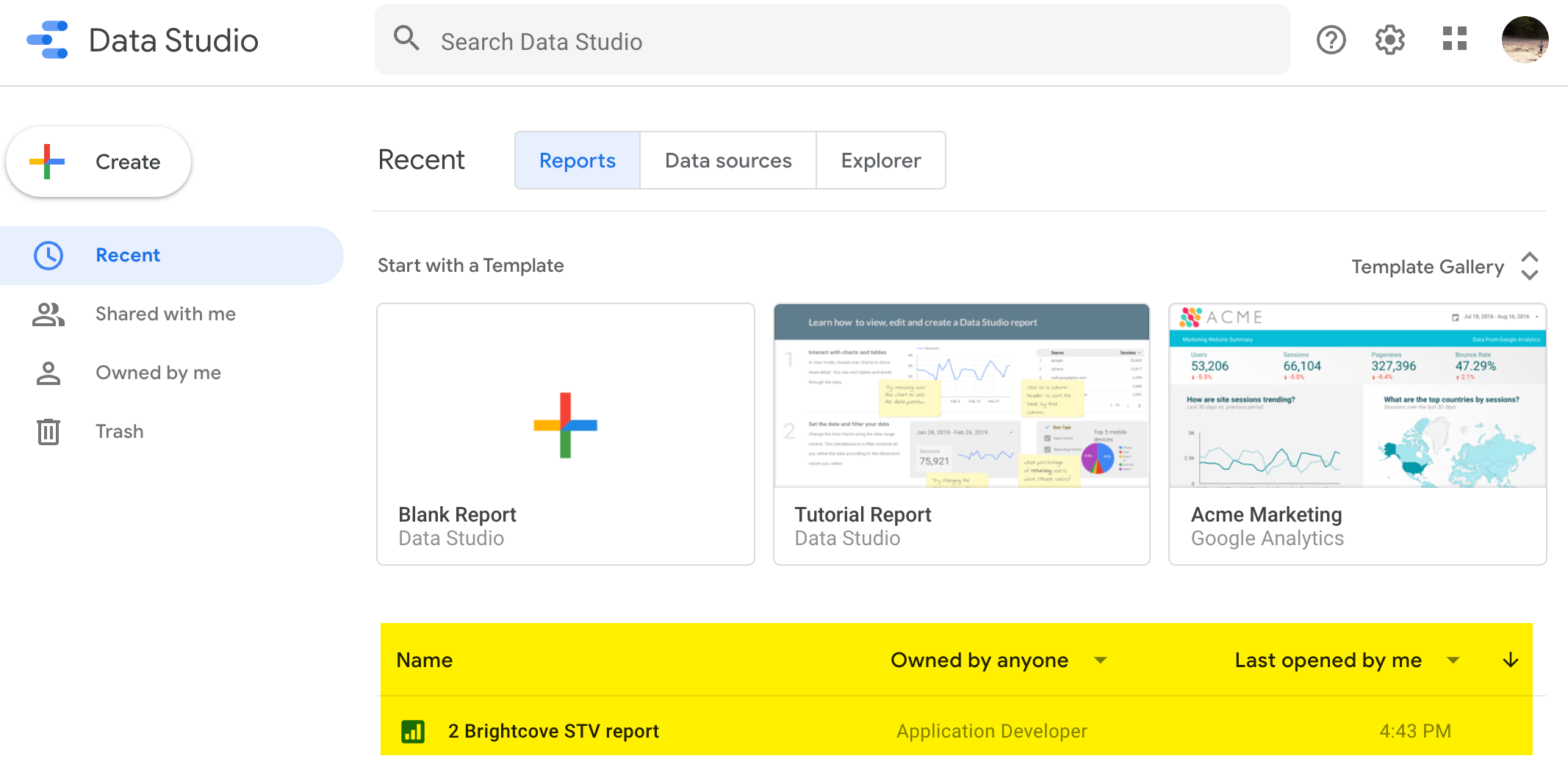
- 按一下報告名稱以開啟它。
- 此處顯示範例報表的第一頁。報表左上角的注意是導覽 (以黃色反白顯示) 以查看其他頁面。
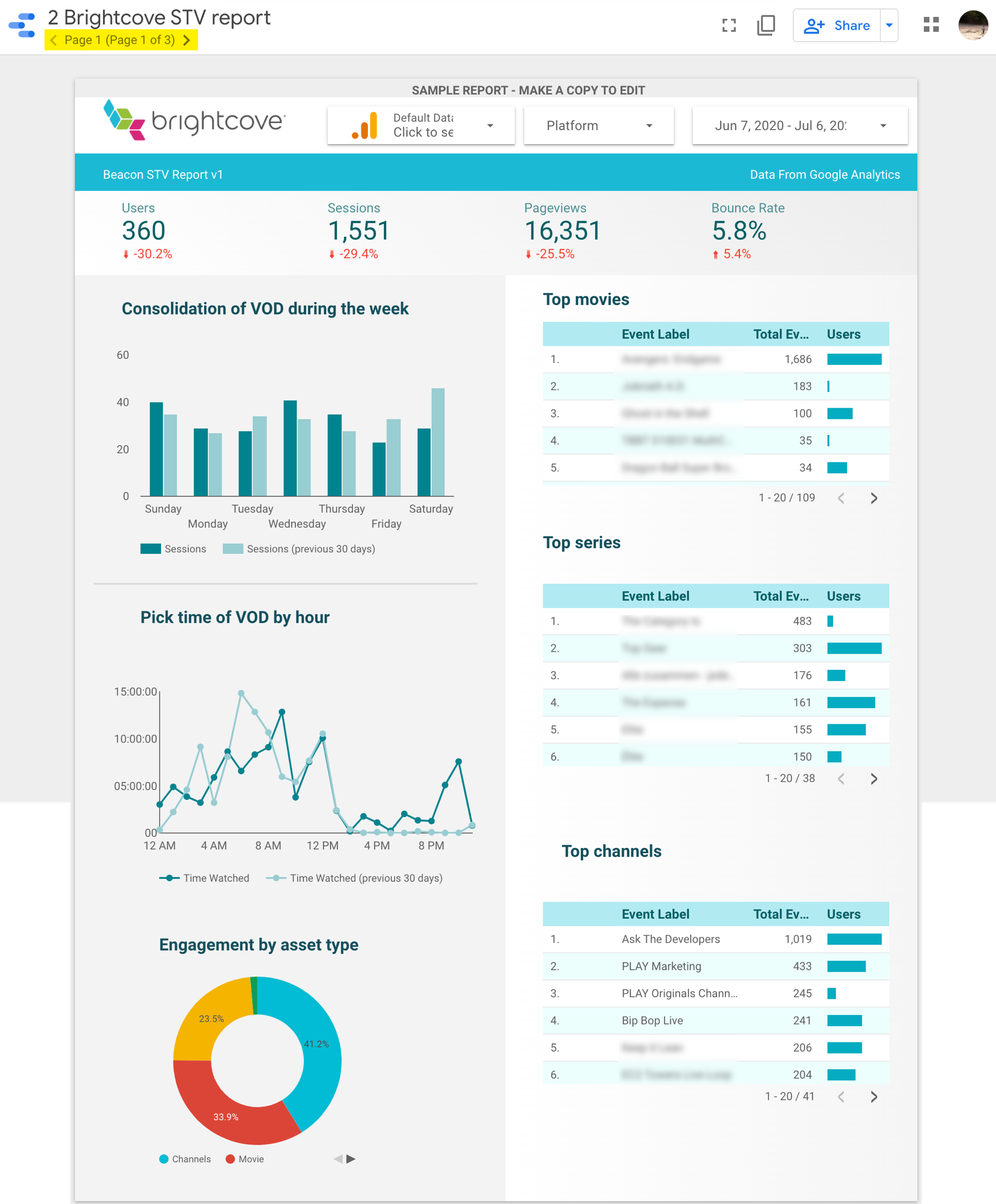
檢視維度和量度
布萊特灣為您的分析報告添加了默認的谷歌量值的功能。您可以使用預設的 Google Analytics 維度和量度、分析報表的建構區塊,以及 Brightcove 新增的眾多維度和一個量度。這些額外的維度和一個量度會用於本文件前兩個區段所示的儀表板和 Data Studio 報表中。
請注意,布賴特灣新增的尺寸和量度不同於每種類型的布萊特灣信標應用程式。例如,iOS 移動數據添加了 16 個自定義維度,而網站應用程序添加了 20 個自定義維度。若要在 Google Analytics (分析) UI 中查看維度和量度清單,請依照下列步驟執行:
- 登錄到谷歌分析。
- 點擊下拉菜單(屏幕截圖中以黃色突出顯示)以查看您的所有谷歌 Analytics 帳戶。
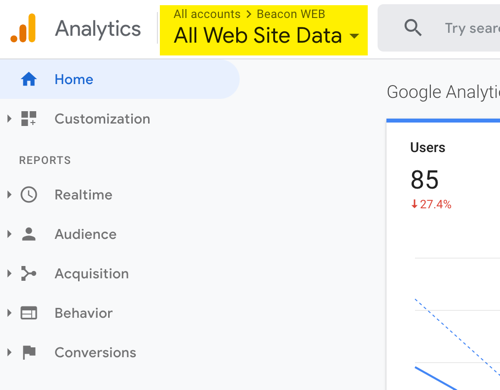
- 從三個面板的下拉式清單中,選取:
- 您的布萊特灣信標帳戶
- 您想要分析的應用程式
- 您的視圖(每個應用程序只有一個視圖)
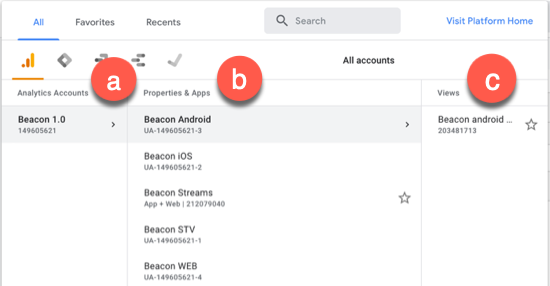
- 在左側導覽列中,按一下 [ 管理員]選項。
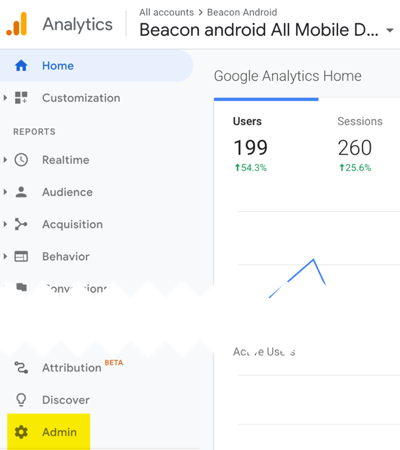
- 按一下自訂定義。
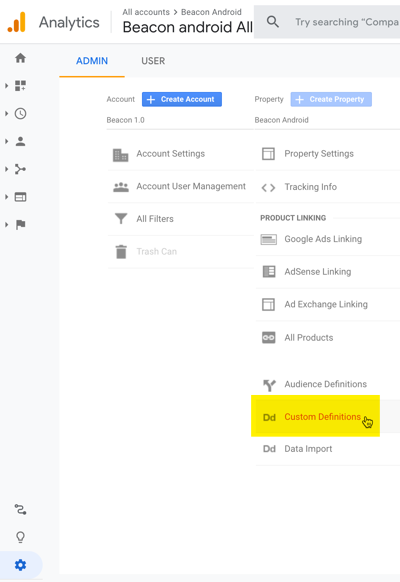
- 按一下「自訂定義」時,您會看到「自訂維度」和「自訂量度」的連結。
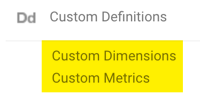
- 按一下「自訂維度」連結以查看此應用程式的維度。尺寸會隨應用程式而變更。
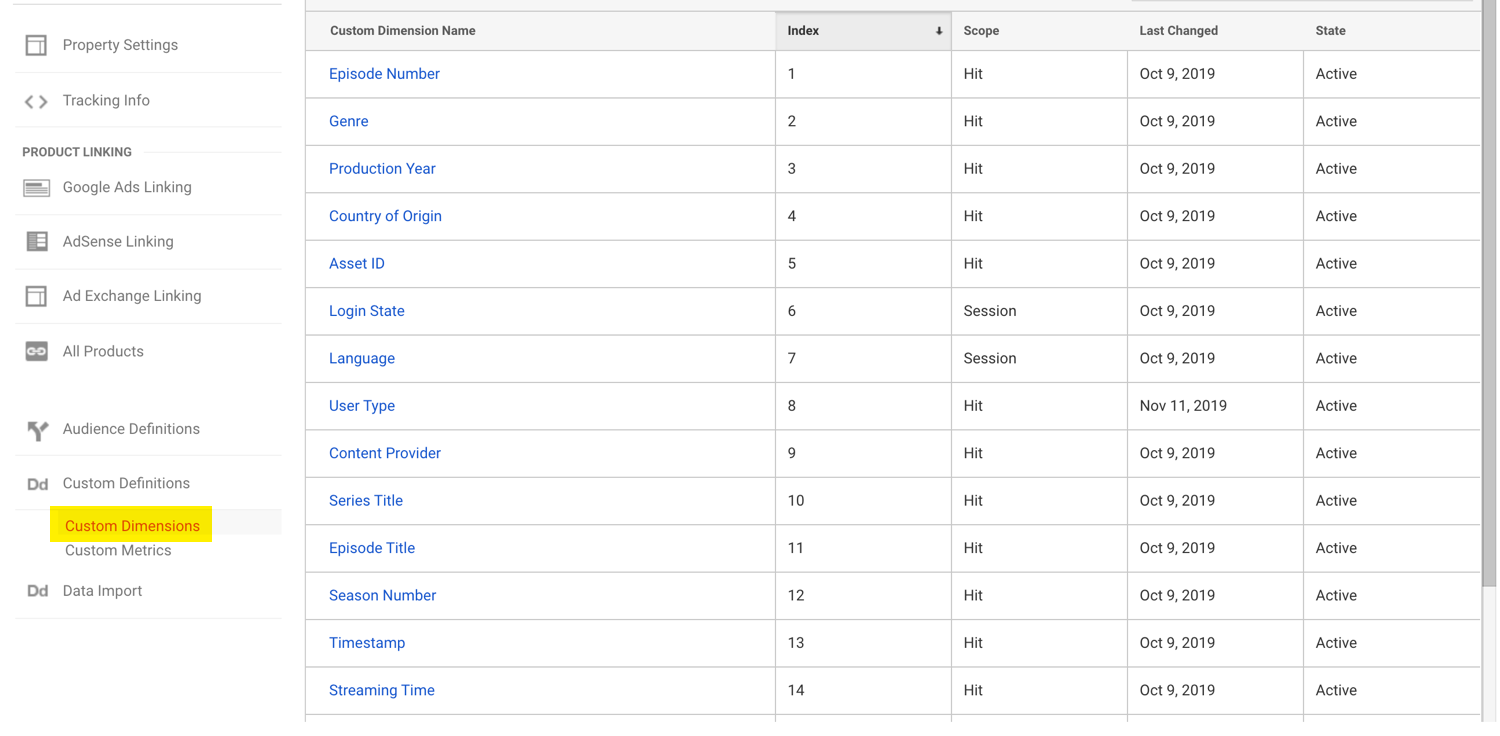
- 按一下「自訂量度」連結以查看單一的「監看時間」。這是布萊特灣信標應用程式的唯一自訂度量。
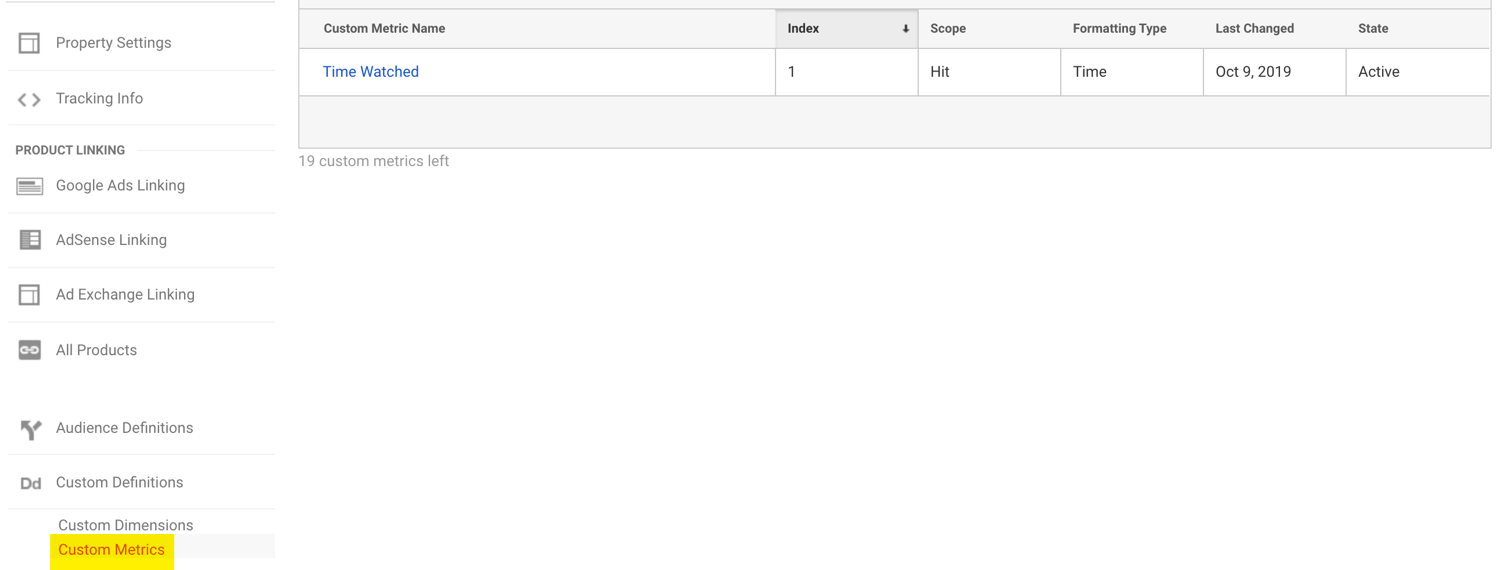
報告範例
本文件是為了讓你知道你可以從谷歌分析使用的信息。本文件並非意圖成為如何使用 Google Analytics 與您的布萊特灣信標應用程序的完整教學指南。話雖如此,文件的下一節將詳細說明如何查看一些關於您的 Brightcove Beacon 應用程序的常見報告。
觀眾資訊
您可以依照下列步驟檢視對象的分析:
- 按照上述任何一個區段的前三個步驟,選擇您的應用程式/檢視。
- 在左側導覽列中,先按一下對象,然後按一下概觀。
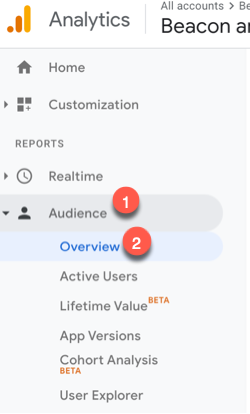
- 在畫面右側,您會看到使用不同指標 (例如語言、應用程式資訊和裝置) 的受眾摘要。您可以按一下特定量度以取得更多詳細資訊。
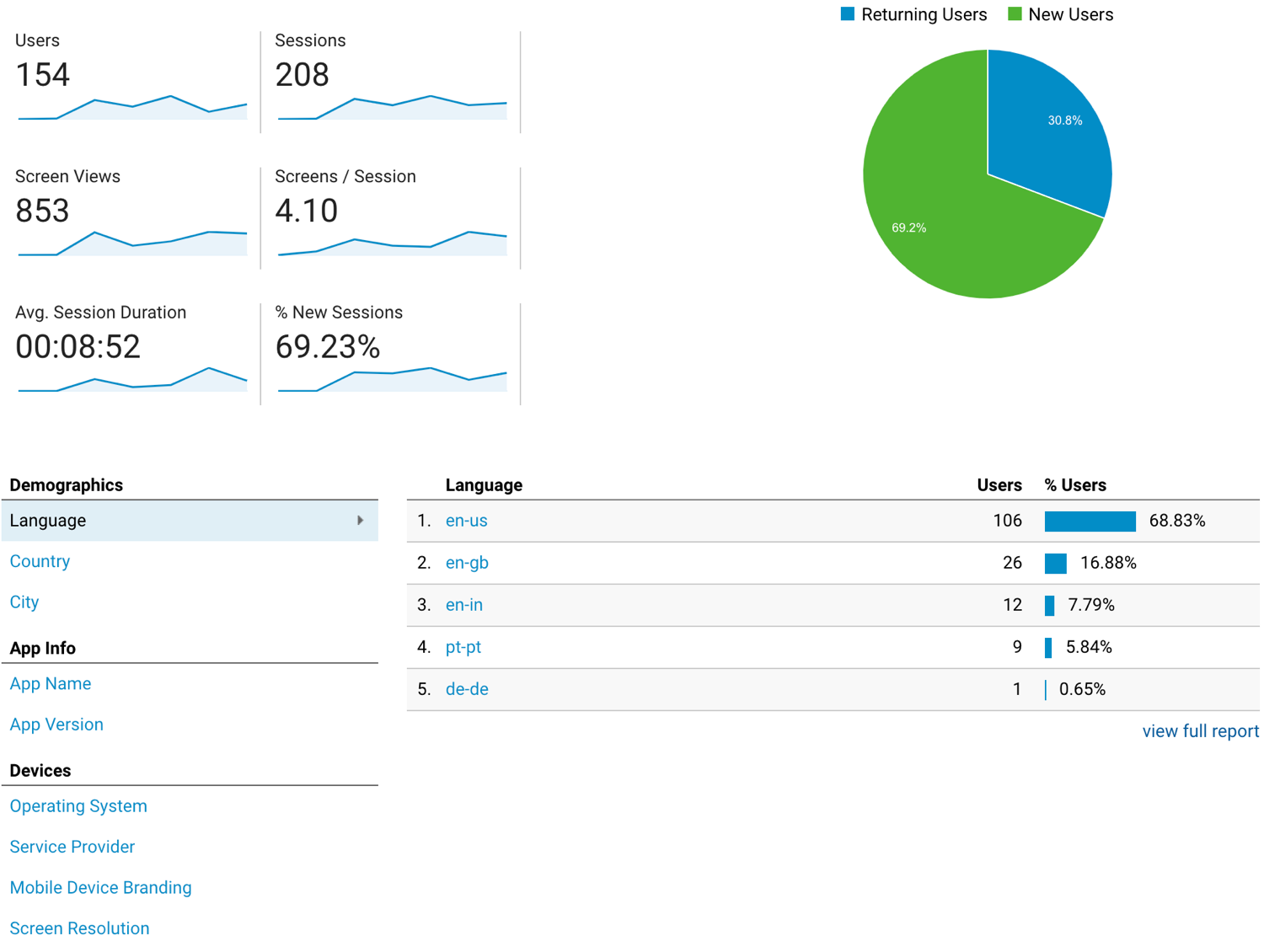
螢幕檢視資訊
當然,您會想知道觀眾在您的應用程式中執行的動作。這個選項是行為。請依照下列步驟查看畫面檢視資訊:
- 在左側導覽列中,按一下「行為→網站內容→ 所有頁面」。
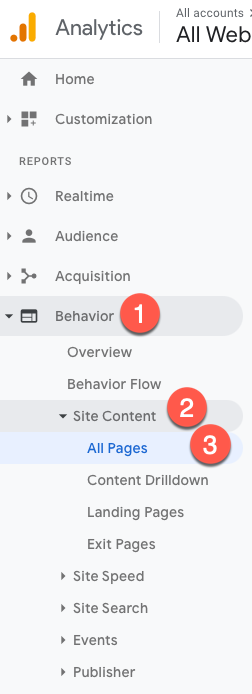
- 在畫面右側,您會看到最常檢視的畫面清單。
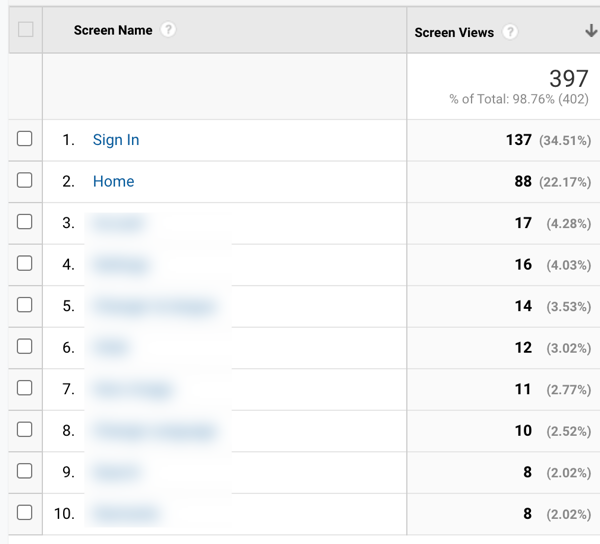
播放和觀看時間資訊
您仍然可以在「行為」選項中查看影片資產按下播放按鈕的次數,以及資產實際觀看的時間長度。請依照下列步驟取得該資訊:
- 仍在「行為」選項中時,按一下「事件 → 熱門事件」。
- 在事件類別清單中,按一下播放影片
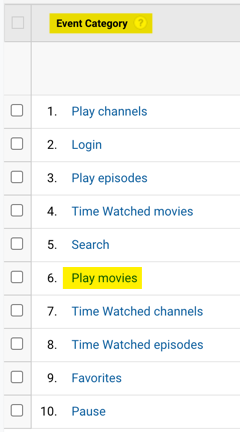
- 在「事件類別」清單中,按一下「電影」。
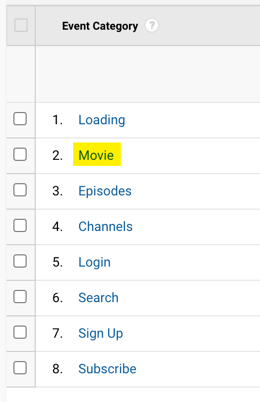
- 在「偶數動作」清單中,按一下「播放」。
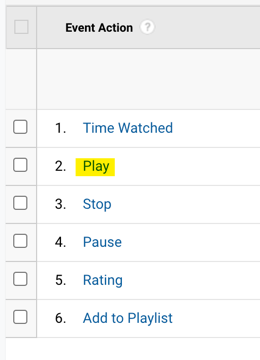
- 請注意,清單會顯示每個資產按一下播放按鈕的次數。
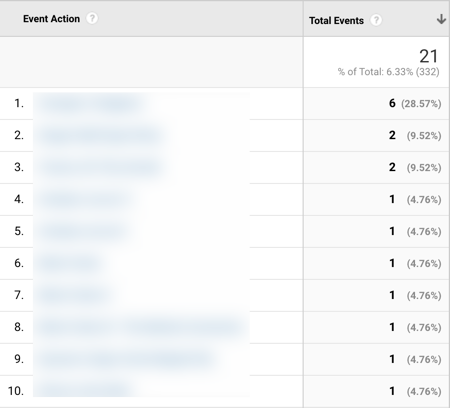
- 請注意,您可以透過將適當的資料行新增至表格,以查看一或多個自訂維度的資訊。若要執行此操作,請按一下「次要維度」下拉式清單的向下箭頭,您可以在其中看到「自訂維度」群組。
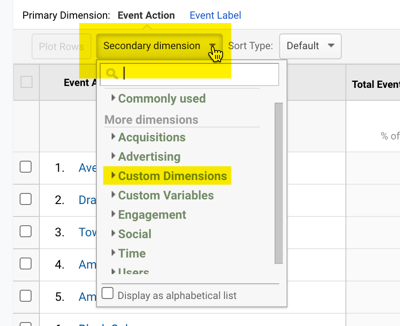
- 您現在可以開啟「自訂維度」群組並選取維度。
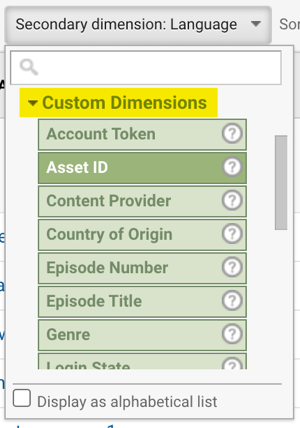
- 檢視已新增「類型」自訂維度的範例表格。
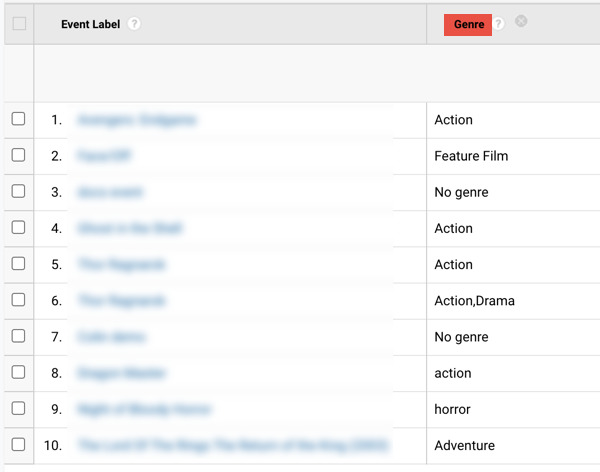
- 請注意,在事件動作列表中,您還可以看到觀看時間,這當然使用您的自定義指標觀看時間。
谷歌分析學習資源
您剛剛刮傷了谷歌分析在本文檔中的表面。您可以將所選資產的每日或每週摘要資訊放在一起的自訂報告。一個很好的地方,開始你的學習更多關於谷歌分析的旅程可能是谷歌分析學院和/或谷歌分析文檔。