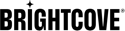創建和管理播放列表
播放列表是相關視頻或其他媒體資產(即季節、現場活動等)的集合,它們以特定順序組合在一起以便在播放器中播放。媒體模塊可以輕鬆創建播放列表並將資產添加到播放列表。創建播放列表後,您可以:
- 將播放列表添加到 Beacon 應用程序中使用的頁面 - 有關信息,請參閱管理頁面上的播放列表
- 將播放列表發佈到播放器以顯示在網頁上 - 有關信息,請參閱使用媒體模塊發布視頻和播放列表
- 使 Cloud Playout 頻道成為您的 Beacon 應用程序的一部分。在將資產添加到 OTT 播放列表之前,此信息很有用 - 有關信息,請參閱發布雲端播出頻道 .
有關播放列表的一般信息,包括有效使用它們的最佳做法和技巧,請參閱播放列表簡介 .
播放列表的類型
有兩種類型的播放列表:
- 手動的 - 使用手動播放列表,您可以將特定視頻或媒體資產分配到播放列表並手動重新排序
- 聰明的 - 使用智能播放列表,播放列表中的視頻或媒體資產是根據與資產關聯的標籤或其他元數據自動構建的。智能播放列表是動態的,會根據媒體庫中的資產和定義播放列表的規則自動更新。
兩種播放列表類型都有 Video Cloud 和 OTT 變體。
Brightcove 建議將僅包含視頻的播放列表創建為視頻雲播放列表,即使 OTT 播放列表可以僅包含視頻。可以創建的播放列表數量沒有限制。最初加載到播放器播放列表中的資產由播放列表的類型決定:
- 手動的 - 資產根據播放列表中項目的順序加載到播放列表中
- 聰明的 - 資產加載到基於播放列表播放順序播放列表設置
查看所有播放列表
要查看帳戶中的所有播放列表,請在側面導航面板中單擊所有視頻雲播放列表或者OTT播放列表 .所有視頻雲播放列表將顯示所有已創建的視頻雲播放列表。所有 OTT 播放列表將顯示所有 OTT 播放列表和已攝取到 Beacon 的視頻雲播放列表(信標攝取列有![]() ).
).
對於視頻雲播放列表,頁面將顯示:
- 播放列表名稱 - 播放列表的名稱
- 參考編號 - 播放列表的參考 ID
- 參數 - 用於創建播放列表的參數(僅限智能播放列表)
- 更新日期 - 播放列表的最後更新日期
- 視頻計數 - 播放列表中的視頻數量
對於 OTT 播放列表,頁面將顯示:
- 播放列表名稱 - 播放列表的名稱
- 地位 - 發表(
 ) 或未發表 (
) 或未發表 (  )
) - 媒體數 - 播放列表中的資產數量
- 媒體類型 - 播放列表中的媒體類型
- 參數 - 用於創建播放列表的參數(僅限智能播放列表)
- 更新日期 - 播放列表的最後更新日期
創建播放列表
要創建播放列表,請打開媒體模塊並按照以下步驟操作:
- 在側面導航面板中,單擊創建播放列表 .這創建播放列表對話框將打開。

- 進入一個播放列表名稱 .
- 點擊一個播放列表類型 .
- 點擊創建播放列表 .該面板將關閉並重新打開。
- 點擊概述選項卡並配置概述根據需要設置。
- 語言視圖(僅限 Beacon)- 選擇一種語言以以本地化語言輸入概覽設置
- 姓名 - 播放列表名稱
- 標題(僅限 OTT 播放列表)- Beacon 應用程序中顯示的播放列表標題
- 參考編號(僅限視頻雲播放列表)- 發布者分配給播放列表的唯一 ID
- 描述 - 播放列表說明
- 在邊欄中顯示播放列表(僅限視頻雲播放列表)- 如果選中,播放列表將出現在邊欄中
- 播放列表面板將包含可根據播放列表類型配置的其他設置:
配置 OTT 智能播放列表設置
如果您正在創建 OTT 智能播放列表,請單擊聰明的選項卡配置智能播放列表設置。這參數部分用於定義哪些資產將出現在播放列表中。支持以下參數。
- 演員、導演、作家、歌手、音樂作曲家、歌曲作者 - 這些字段之一的值用於定義播放列表中的視頻
- 標籤 - 標籤用於定義將出現在播放列表中的視頻。輸入一個或多個標籤(以逗號分隔)。
- 流派 - 流派用於定義將出現在播放列表中的視頻。輸入一種或多種流派(以逗號分隔)。
- 內容類型 - 選擇要包含在播放列表中的資產類型
- 標題 - 視頻標題用於定義將出現在播放列表中的視頻。輸入要搜索的標題。
- 要包含的文本 - 包括帶有輸入標題的視頻
- 要排除的文本 - 排除帶有輸入標題的視頻
所有參數(內容類型和標題除外)都支持這些選項:
- 全部匹配 - 要求所有資產都具有列出的所有值
- 排除 - 排除具有輸入值的資產
使用多個參數
可以通過單擊輸入多個參數添加參數然後輸入一個附加參數。默認情況下,將使用一個評估多個參數和手術。要更改多個參數的評估方式,請單擊選擇器圖標 ( ![]() ) 旁邊參數標題。
) 旁邊參數標題。

在以下示例中,所有具有導演的梅根龍並被標記鳥類將被添加到播放列表中。
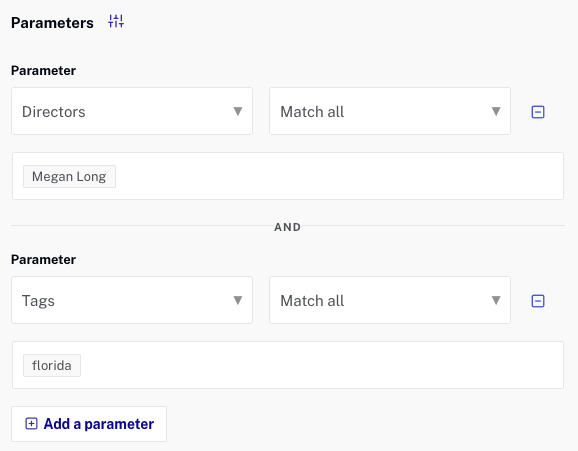
點擊申請保存更改。
將資產添加到 OTT 手動播放列表
要將視頻添加到 OTT 手動播放列表,請執行以下步驟:
- 在側面導航面板中,單擊OTT播放列表 .
- 單擊播放列表名稱以打開播放列表詳細信息。
- 點擊添加內容 .
- 單擊資產以選擇它們。單擊對話框頂部的選項卡以按內容類型進行過濾。搜索字段可用於搜索資產。
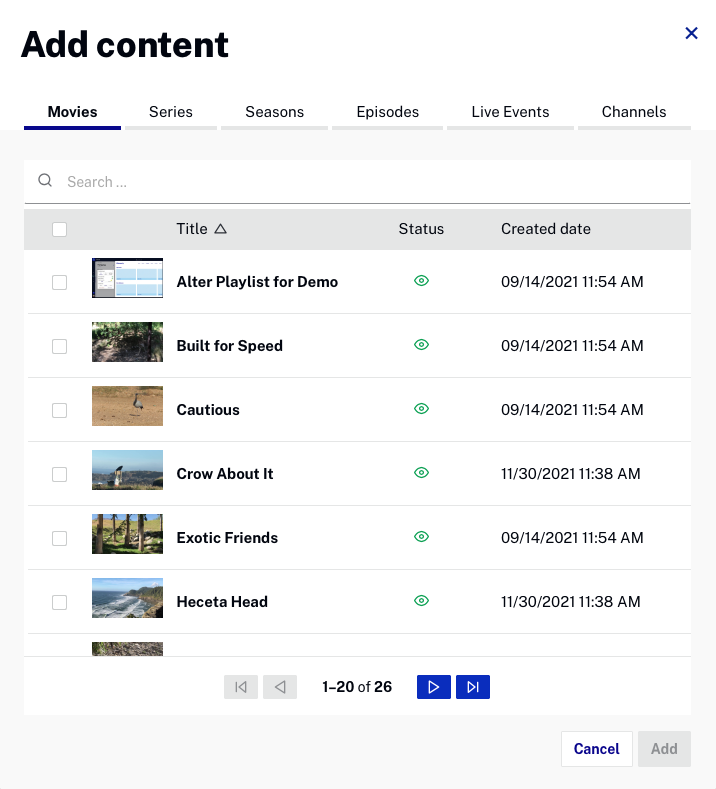
- 點擊添加 .添加到手動播放列表的視頻將添加到播放列表的末尾。
配置 OTT 播放列表可用性
播放列表可用性詳細信息可用於根據日期、位置和設備限制對 OTT 播放列表的訪問。要查看和編輯 OTT 播放列表的可用性詳細信息,請執行以下步驟:
- 點擊OTT播放列表在面板導航中。
- 單擊播放列表名稱以打開播放列表詳細信息頁面。
- 點擊編輯設置 .
- 點擊可用性標籤。
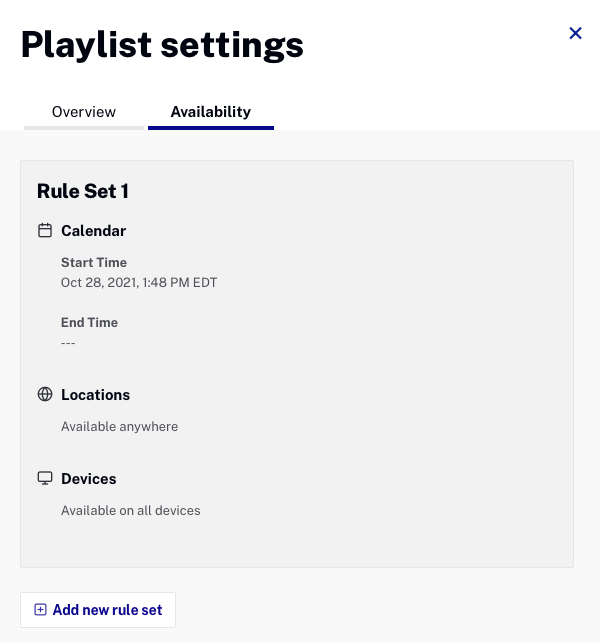
可用性設置使用規則集進行控制。所有播放列表必須至少有一套規則。創建規則集是為了根據以下條件控制對視頻的訪問:
- 開始/結束日期
- 地點
- 設備
配置 Video Cloud 智能播放列表設置
如果您要創建智能播放列表,請單擊聰明的選項卡配置以下設置。
- 播放順序 - 控製播放列表中視頻的播放順序。以下選項可用。
播放順序 描述 激活日期(從大到小) 根據視頻激活的日期,最早的視頻優先 激活日期(最新的在前) 根據視頻激活的日期,最新的視頻優先 視頻名稱(A - Z) 按視頻名稱字母順序排列 總播放次數 基於視頻播放總數 尾隨週戲劇 基於過去一周的總視頻播放量。請注意,視頻元數據中維護的後一周播放數據可能長達 2 天,因此如果您在分析模塊中查看過去 7 天的視頻觀看次數,您獲得的視頻可能與您看到的不符。 開始日期(從大到小) 根據視頻的預定開始日期,最舊的視頻優先。如果視頻沒有指定開始日期,則它不會出現在按開始日期排序的播放列表中。筆記:視頻調度僅適用於視頻雲企業帳戶。 開始日期(從新開始) 根據視頻的預定開始日期,最新視頻優先。如果視頻沒有指定開始日期,則它不會出現在按開始日期排序的播放列表中。筆記:視頻調度僅適用於視頻雲企業帳戶。 - 限制視頻數量 - 輸入播放列表中應包含的最大視頻數(默認為 100,最大為 1,000)
智能播放列表參數
這參數部分用於定義哪些視頻將出現在播放列表中。支持以下參數。
- 標籤 - 視頻標籤用於定義將出現在播放列表中的視頻。輸入一個或多個標籤(以逗號分隔)。這標籤下拉菜單提供以下選項:
- 匹配任何 - 包括具有列出的一個或多個標籤的視頻
- 全部匹配 - 要求播放列表中的所有視頻都具有列出的所有標籤
- 姓名 - 視頻名稱用於定義將出現在播放列表中的視頻。輸入要搜索的視頻名稱。
- 描述 - 視頻的簡短和詳細描述用於定義將出現在播放列表中的視頻。輸入要搜索的描述。
- 自定義字段 - 視頻的自定義字段用於定義將出現在播放列表中的視頻。從下拉列表中選擇自定義字段,然後選擇/輸入自定義字段值。
- 匹配任何 - 包括具有列出的任何自定義字段值的視頻
- 排除 - 排除列出了選定自定義字段值的視頻
- 更新日期 - 視頻更新日期
- 創建日期 - 視頻的創建日期
- 最後激活日期 - 視頻上次激活的日期
這姓名 , 描述和自定義字段 ( 文本類型)選項支持這些選項:
- 要包含的文本 - 包括在名稱、簡短或詳細說明或自定義字段中包含文本的視頻
- 要排除的文本 - 排除在名稱、簡短或詳細描述字段或自定義字段中包含文本的視頻
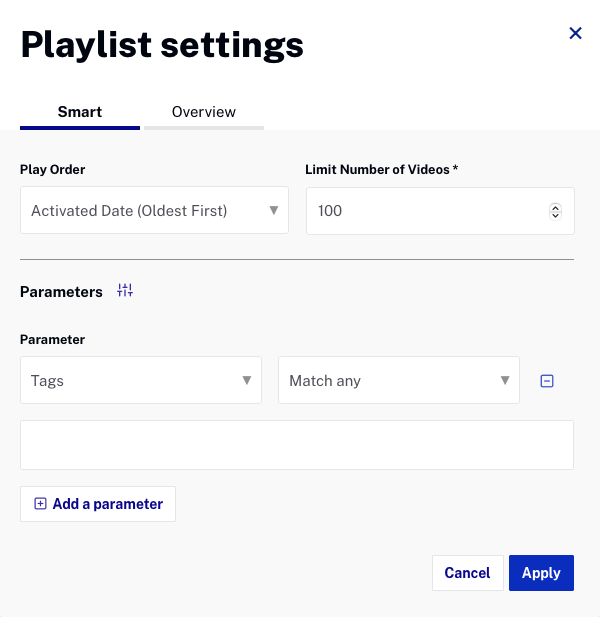
使用多個參數
可以通過單擊輸入多個參數添加參數然後輸入一個附加參數。默認情況下,將使用一個評估多個參數或者手術。要更改多個參數的評估方式,請單擊選擇器圖標 ( ![]() ) 旁邊參數標題。
) 旁邊參數標題。

在下面的例子中,所有被標記的視頻鳥類或者動物或者有一個主題自定義字段值動物將被添加到播放列表中。
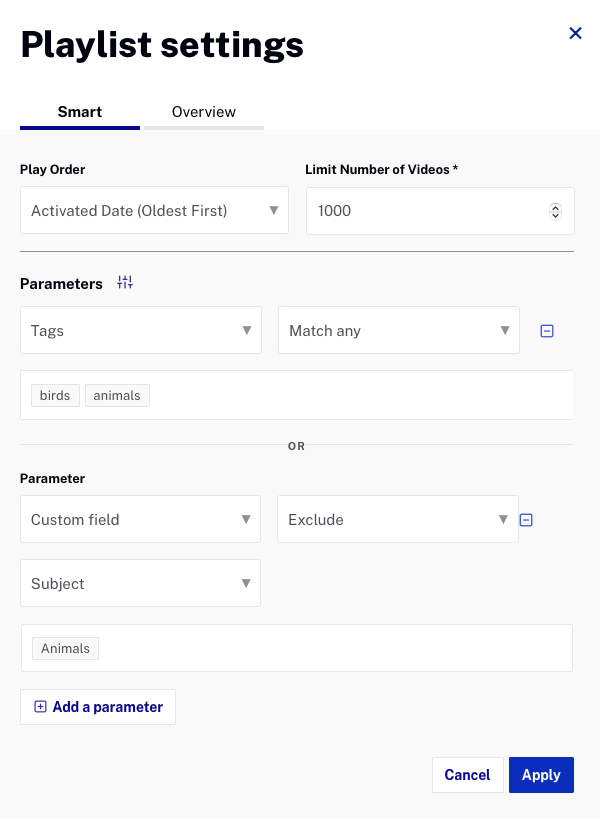
點擊申請保存更改。
將視頻添加到 Video Cloud 手動播放列表
要將視頻添加到手動播放列表,請執行以下步驟:
- 在側面導航面板中,單擊所有視頻 .
- 選中應添加到播放列表的視頻旁邊的框。
- 點擊更多 > 添加到播放列表在頁面頂部。
- 選擇要將視頻添加到的播放列表。
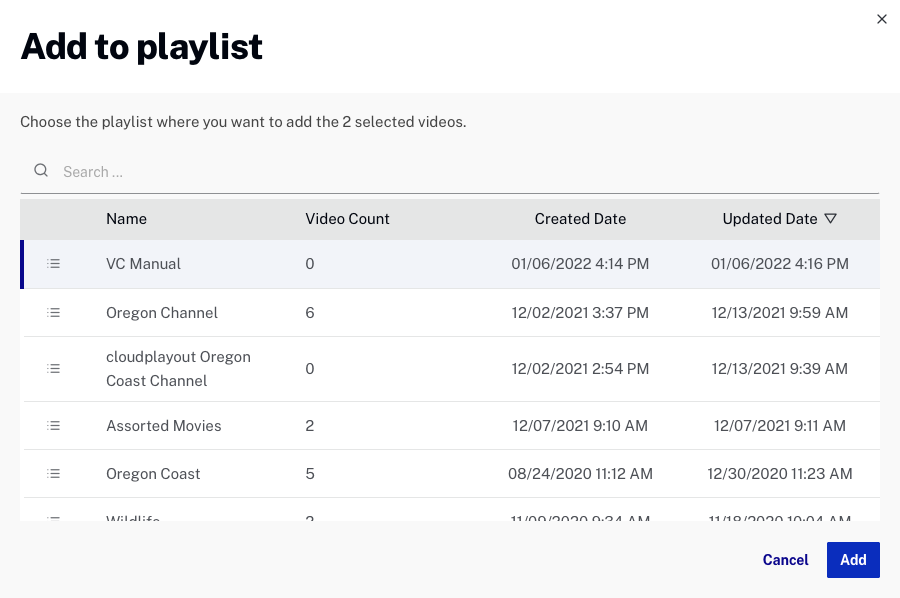
- 點擊添加 .添加到手動播放列表的視頻將添加到播放列表的頂部。
更改播放列表中視頻的順序
要更改播放列表中視頻的順序,請根據您正在使用的播放列表類型執行相應的步驟。
更改手動播放列表中的視頻順序
要更改 Beacon 手動播放列表或 Video Cloud 手動播放列表中的視頻順序,請執行以下步驟。
- 使用以下方法之一打開播放列表:
- 單擊側面導航面板中的播放列表名稱
- 點擊所有視頻雲播放列表或者OTT播放列表在側面導航面板中,找到播放列表並單擊播放列表名稱。
- 確認播放列表中的視頻列表出現。
- 單擊視頻資產並將其拖動到列表中的新位置。
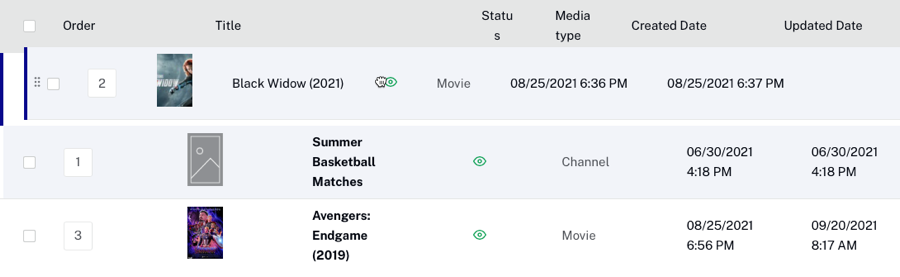
更改智能播放列表中的視頻順序
- 如果播放列表顯示在側面導航面板中,請單擊播放列表,然後單擊播放列表旁邊的向下箭頭並單擊編輯設置 .
- 如果播放列表未顯示在邊欄中,請單擊所有視頻雲播放列表在側面導航面板中,找到播放列表,單擊播放列表名稱,然後單擊編輯設置 .
- 選擇一個新的播放順序對於播放列表。
- 點擊節省 .
當播放器從可用視頻信息中加載時,智能播放列表會動態創建,因此順序應始終反映當前狀態。但是,播放器始終通過 Playback API 獲取其信息,該 API 使用緩存長達 20 分鐘的數據。播放列表可能需要很長時間才能刷新,並且可能落後於CMS API會顯示。
編輯播放列表設置
要編輯手動或智能播放列表的設置,請執行以下步驟:
- 如果播放列表顯示在側面導航面板中,請單擊播放列表,然後單擊播放列表旁邊的向下箭頭並單擊編輯設置 .
- 如果播放列表未顯示在邊欄中,請單擊所有視頻雲播放列表或者OTT播放列表在側面導航面板中,找到播放列表並單擊播放列表名稱,然後單擊編輯設置 .
- 編輯播放列表設置,然後單擊申請 .
刪除播放列表
要刪除播放列表,請按照下列步驟操作:
- 點擊所有視頻雲播放列表或者OTT播放列表在側面導航面板中。
- 單擊要刪除的播放列表旁邊的複選框。
- 單擊刪除按鈕(
 ).
). - 點擊刪除以確認刪除。
如果播放列表顯示在側面導航面板中,您可以點擊播放列表,然後點擊播放列表旁邊的向下箭頭,然後點擊刪除 .
從手動播放列表中刪除視頻
要從手動播放列表中刪除視頻,請執行以下步驟:
- 使用以下方法之一打開手動播放列表:
- 單擊側面導航面板中的播放列表名稱
- 點擊所有視頻雲播放列表或者OTT播放列表在側面導航面板中,找到播放列表並單擊播放列表名稱。
- 確認播放列表中的視頻列表出現。
- 單擊要刪除的資產旁邊的複選框。
- 點擊刪除視頻 > 從播放列表中刪除 .
您還可以通過編輯視頻屬性從手動播放列表中刪除視頻。在裡面分類部分,從中刪除播放列表手動播放列表部分。