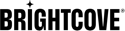簡介
本文件將協助您將您的布萊特灣信標應用程式提交至 Google Play 商店。本文件的前三節 (不包括本文件) 列出您開始完成提交程序時所需的資訊/資產。
下面這些列表是提交過程中的逐步指導。建立帳戶後,您將前往儀表板,您將提供提交資訊。儀表板顯示如下:
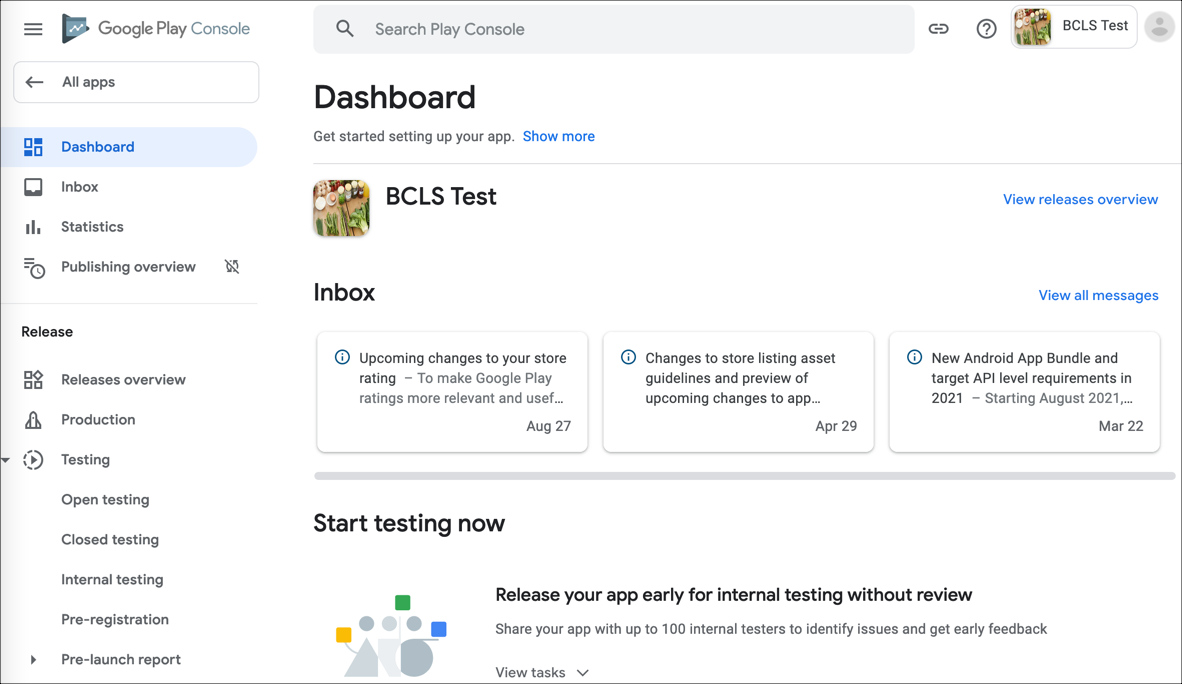
安卓手機及安卓電視
無論您是提交 Android 手機或安卓電視,都需要提供以下資訊/資產。
- 商店概覽: https://developer.android.com/distribute
- 開發人員計劃概述:https://developers.google.com/
- 熟悉廣泛的待辦事項列表:啟動清單
- 商店詳細信息:https://play.google.com/apps/publish/signup/(需要谷歌播放開發者計劃-會員,一次 25 美元)
- 核准的建議前置時間:一周
- 您需要在商店中為 QA 設置設備應用程序登錄
- 確認您的電視應用程式符合 Google 的電視應用程式品質標準。
-
必須建立簽署金鑰,以用來簽署應用程式。建立簽署金鑰需要下列資訊:
- 密碼
- 名字和姓氏
- 組織單位名稱
- 組織名稱
- 城市名稱/地區
- 州/省名
- 此單位的兩個字母國家代碼
安卓行動裝置的必要資訊
這些是 Android Mobile 的特定要求,以上列出的聯合要求之上。
- 應用程式標題-50 個字元
- 簡短說明-80 個字元
- 完整說明-4000 個字元
- 注意:所有這些元數據應該翻譯成所有語言(如果可用)。
- 應用程式識別碼-例子-
- 密鑰庫簽署軟件包
- 應用程式類型
- 類別
-
屏幕截圖(請參閱 Google 的圖形資產,屏幕截圖和視頻文檔以獲取更多信息)
- 標準-繁體中文 (英國)-zh-Gb
- JPEG 或 24 位元 PNG (無字母)。最小頁面長度:320 像素頁面長度上限:3840 像素。
- 您必須上傳至少一張 7 英吋螢幕擷取畫面和一張 10 英吋螢幕擷取畫面,才能讓您的應用程式出現在 Play 商店的「開發至平板電腦」清單中。如果您之前已經上傳過螢幕擷取畫面,請將它們移至下方適當的區域。
-
高解析度圖示
- 標準-繁體中文 (英國)-zh-Gb
- 512 x 512
- 32 位元 PNG (含字母)
-
特徵圖形
- 標準-繁體中文 (英國)-zh-Gb
- 1024 億 x 500 小時
- JPG 或 24 位元 PNG (無字母)
-
圖誌圖示
- 192 x192 應用程序圖標(一個正方形和一輪)
- 用戶端設定商店 QA 的應用程式登入
安卓電視的必要資訊
這些是 Android TV 的特定要求,除了上述聯合要求之外。
- 使用生成的簽名創建的 APK 包
- 標題
- 簡短描述
- 完整說明
-
螢幕擷取畫面
- JPEG 或 24 位元 PNG (無字母)。最多可上載 8 個
- 1280x720
-
高解析度圖示
- 512 x 512
- 32 位元 PNG (含字母)
-
橫幅
- 320 x 180
- 24 位元 PNG
-
冰箱啟動器
- 256 x256
- 24 位元 PNG
-
特徵圖形
- 1024 瓦 x 500 小時
- JPG 或 24 位元 PNG (無字母)
- 用戶端設定商店 QA 的應用程式登入
在儀表板中開始
-
瀏覽至 Google Play 管理中心註冊頁面並建立您的帳戶。這將包括支付 25 美元的費用。完成註冊過程後,您將看到谷歌 Play 控制台:
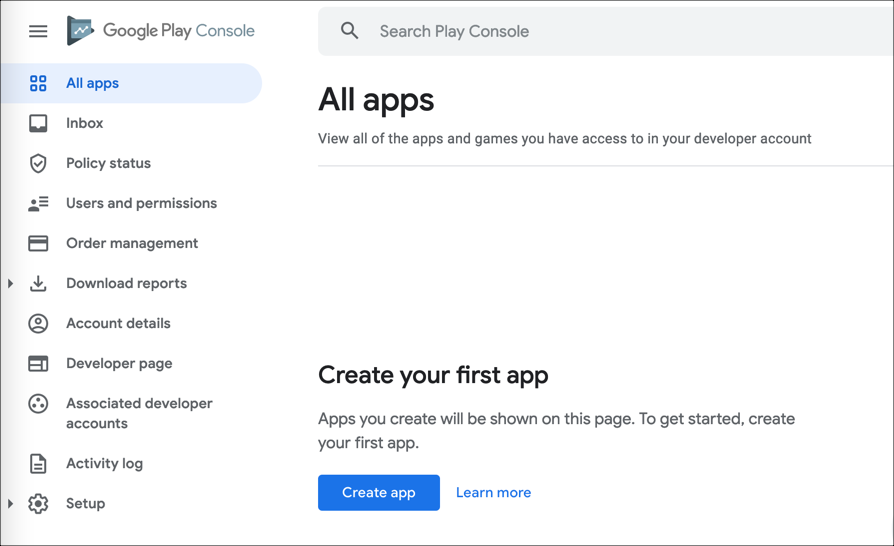
- 按一下建立應用程式按鈕。
-
提供應用程式名稱並選取預設語言。
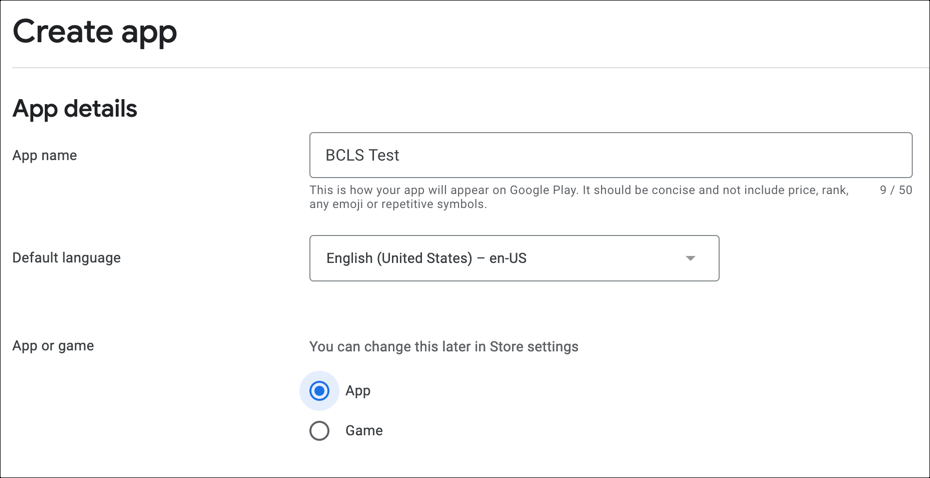
-
選取應用程式為「免費」或「付費」。在發布應用程序之前,您可以編輯此選項。
請注意,這是免費的安裝應用程序。如果您要透過廣告或訂閱取得收益,而非每次安裝費用,請按一下 [ 免費]。
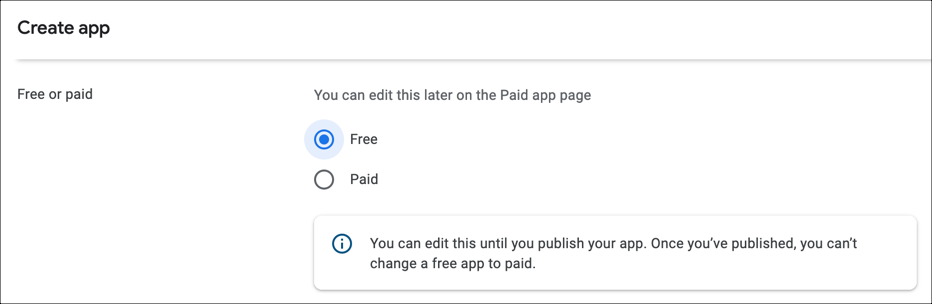
- 檢查聲明與開發者政策、服務條款和出口法律相關聯。
- 按一下建立應用程式按鈕。你將被搬進儀表板部分。
設置您的應用
-
在儀表板中,向下捲動至 [ 設定您的應用程式]區段,然後展開 [ 檢視工作]。
完成任務列表。
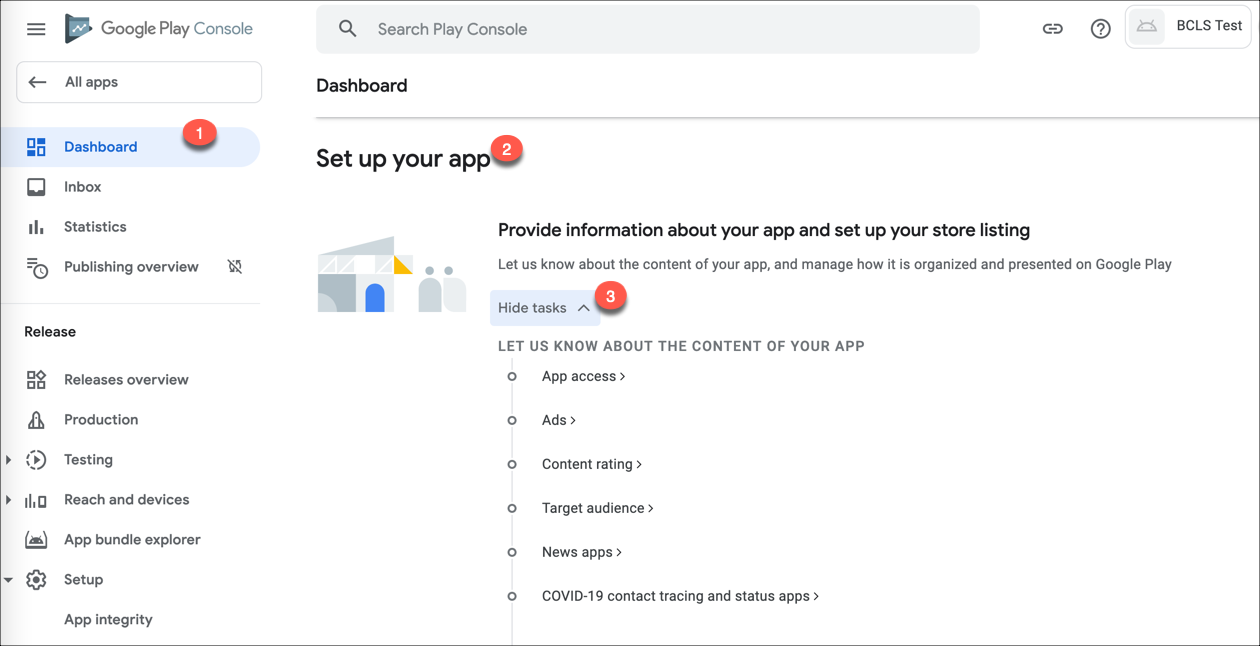
應用訪問
-
移至「應用程式存取」區段,並提供下列相關資訊:
- 如果您的應用程式有限制的部分
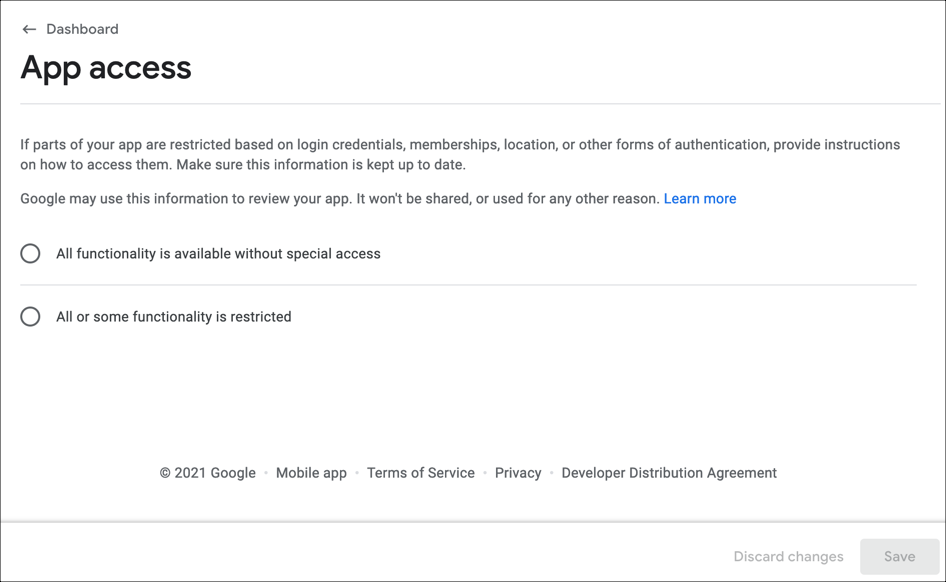
- 按一下「儲存」。
- 導航回儀表板。
廣告
-
搬進廣告部分並提供以下信息:
- 如果廣告將在您的內容中使用
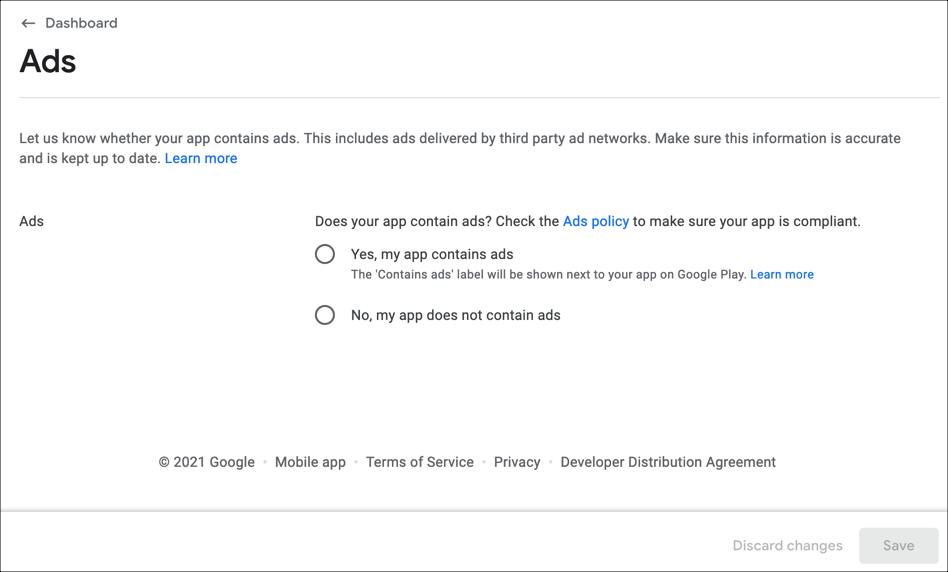
- 按一下「儲存」。
- 導航回儀表板。
內容評級
-
移至「內容分級」區段。在本節中,您完成了一份問卷,並根據您的回覆,將分級指派給您的應用程式及其內容。如需完整資訊,請參閱應用程式和遊戲的內容分級文件。
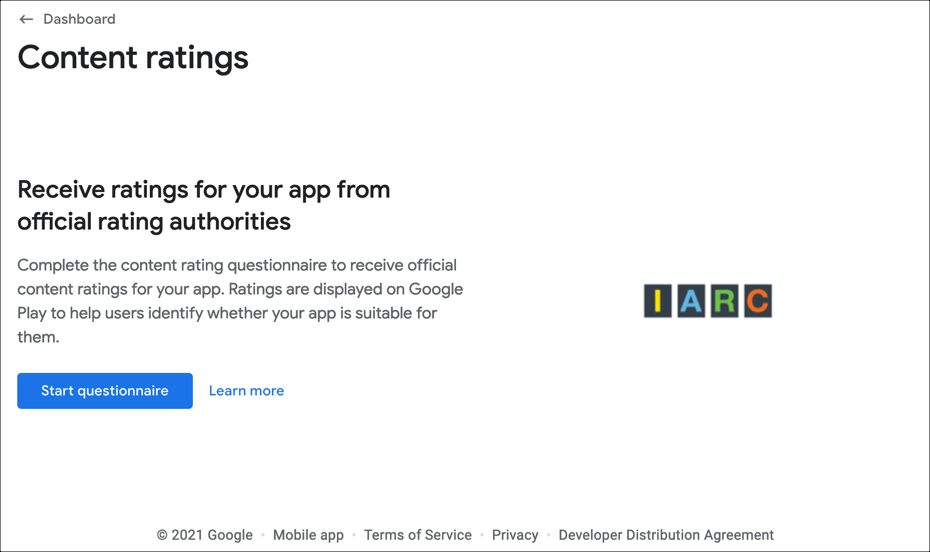
- 瀏覽各部分,單擊「下一步」以前進。
- 複查您在 [ 摘要]頁面上輸入的資訊,然後按一下提交。
- 導航回儀表板。
目標聽眾
-
移至「目標對象」區段並提供下列相關資訊:
- 應用程式的目標受眾
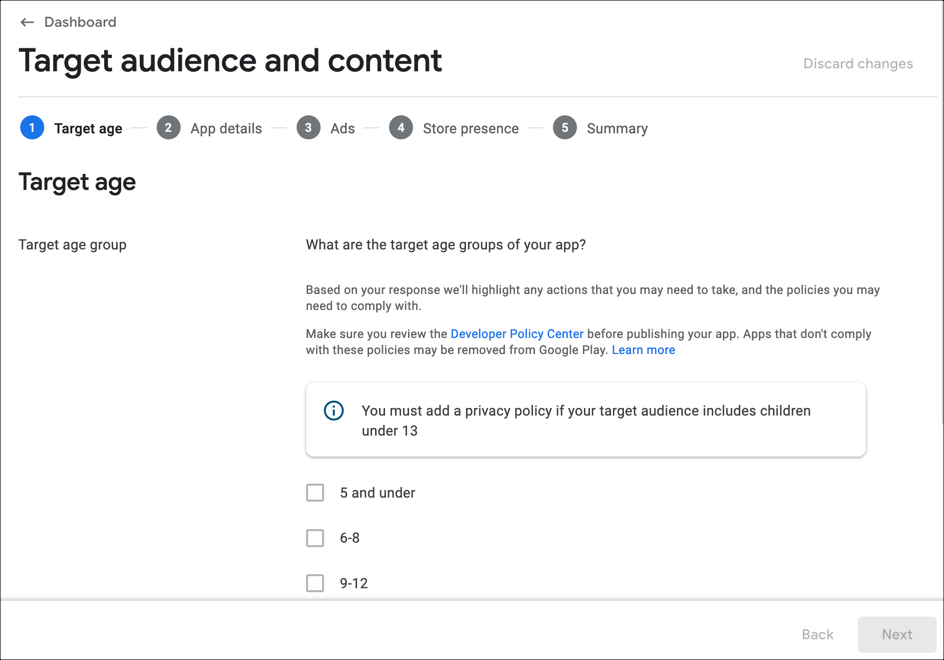
- 瀏覽各部分,單擊「下一步」以前進。
- 按一下「儲存」。
- 導航回儀表板。
新聞應用
-
移至「新聞應用程式」區段,並提供下列相關資訊:
- 您的應用是否是新聞應用
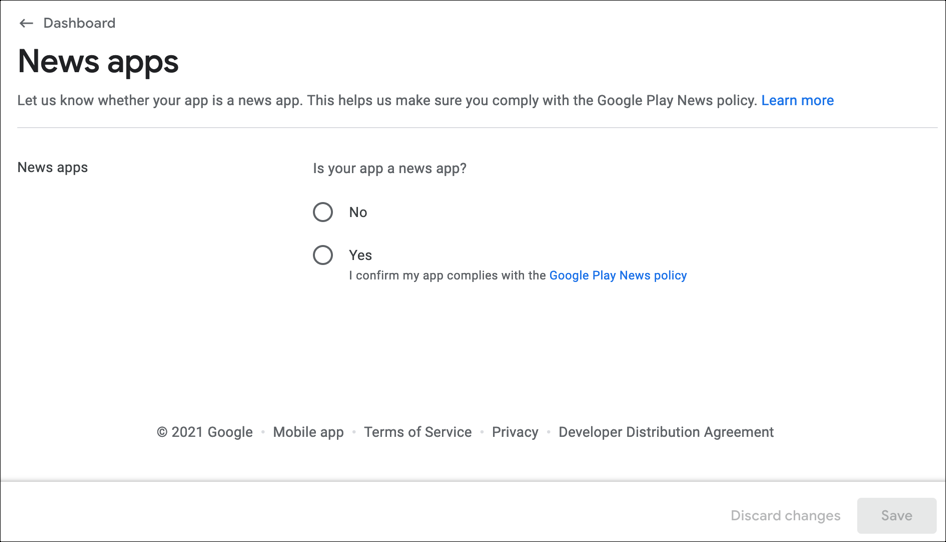
- 按一下「儲存」。
- 導航回儀表板。
COVID-19 應用程序
-
進入 COVID-19 應用程序部分,並提供有關以下信息:
- 您的應用是否用於 COVID-19 接觸者追踪和狀態
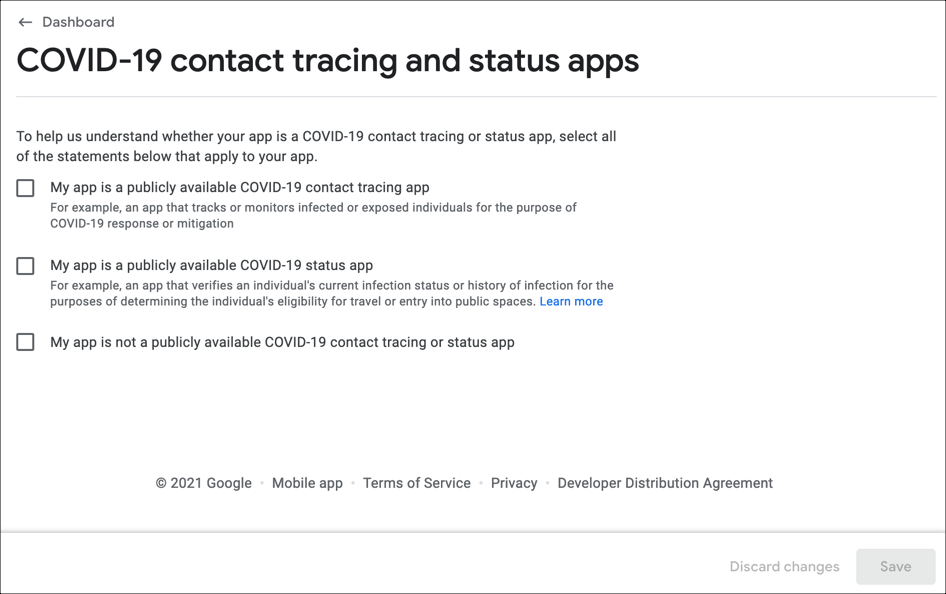
- 按一下「儲存」。
- 導航回儀表板。
配置商店設置
- 在「控制面板」中,選取「選取應用程式類別」並提供聯絡詳細資料。
-
在這裡,您將提供以下信息:
- 您的應用類型和類別
- 您的應用是否使用標籤
- 商品詳情聯繫方式
- 外部營銷
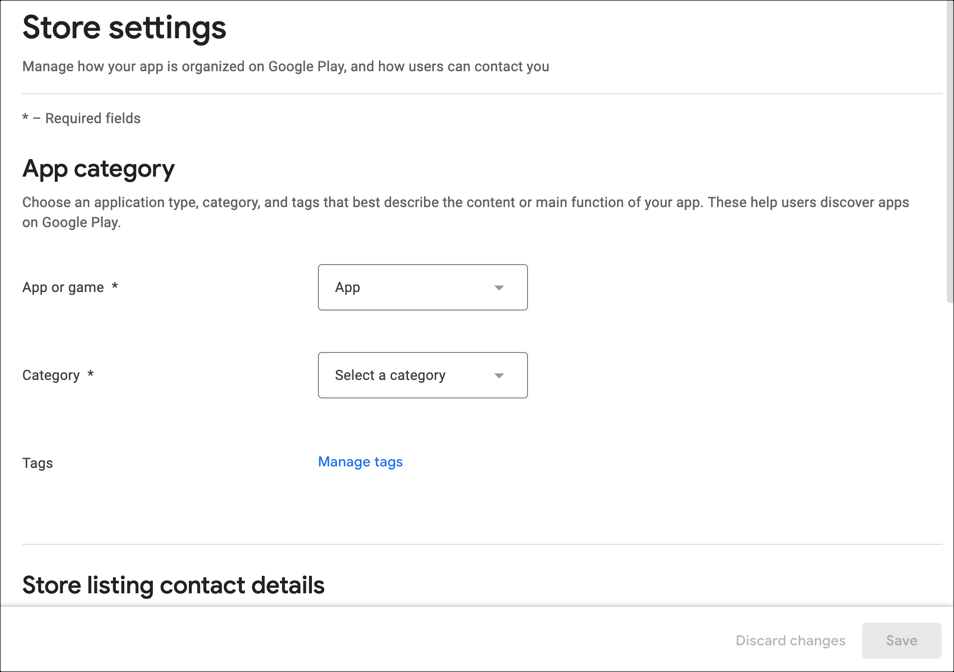
- 按一下「儲存」。
- 導航回儀表板。
主要商品詳情
- 在「控制面板」中,選取「設定您的商店資訊」。
-
在「應用程式詳細資料」區段中,輸入簡短說明和完整說明。
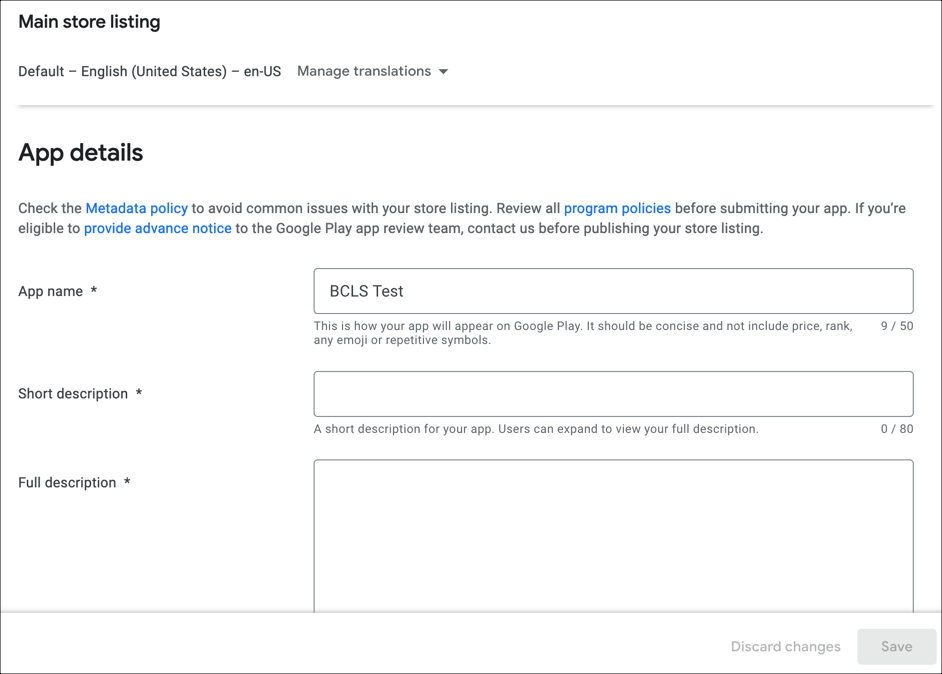
-
在「圖形」區段中,根據表單中的要求提供圖形資產。
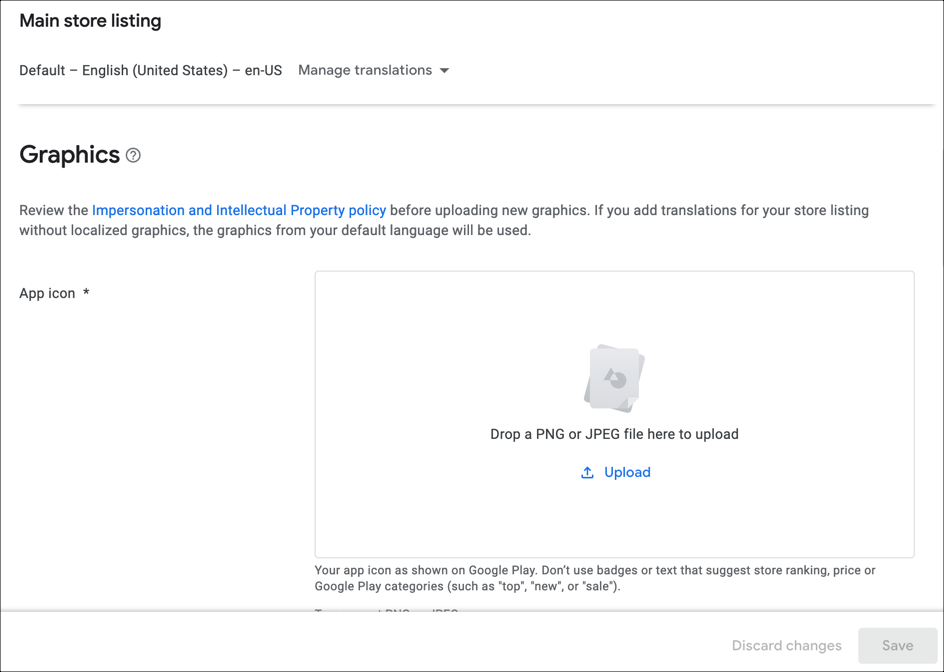
- 按一下「儲存」。
- 導航回儀表板。
測試您的應用
-
從儀表板向下捲動至 [ 釋出您的應用程式]區段,然後展開工作。
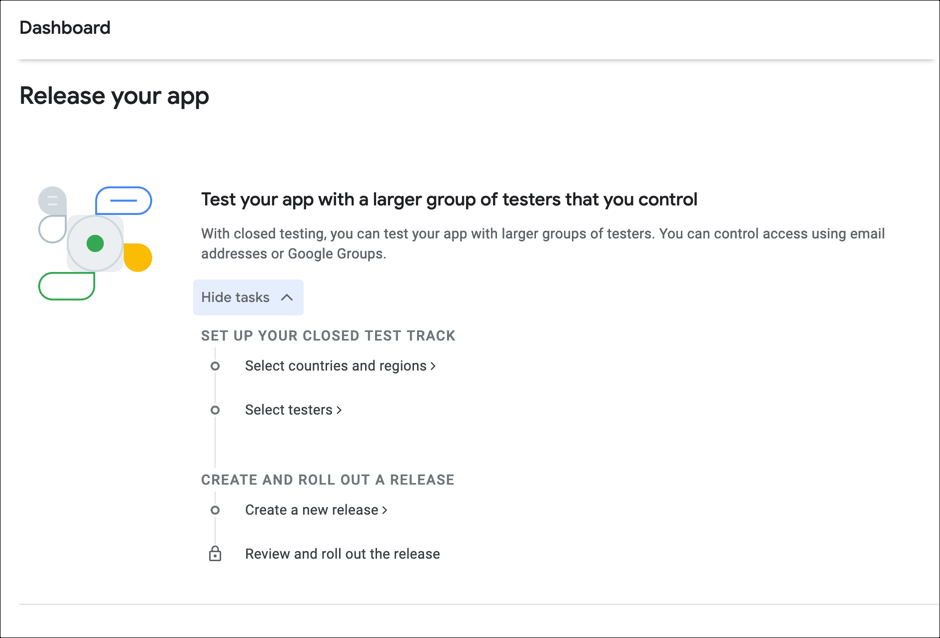
設置封閉式測試軌道
在這裡,您將創建一個封閉的軌道,以便在應用程序上線之前對其進行測試。封閉音軌可讓您選擇一些人來測試您的應用程式。
- 按一下「選取國家和地區」。
-
將國家或地區添加到此軌道以選擇與您的生產軌道不同的國家/地區可用性。
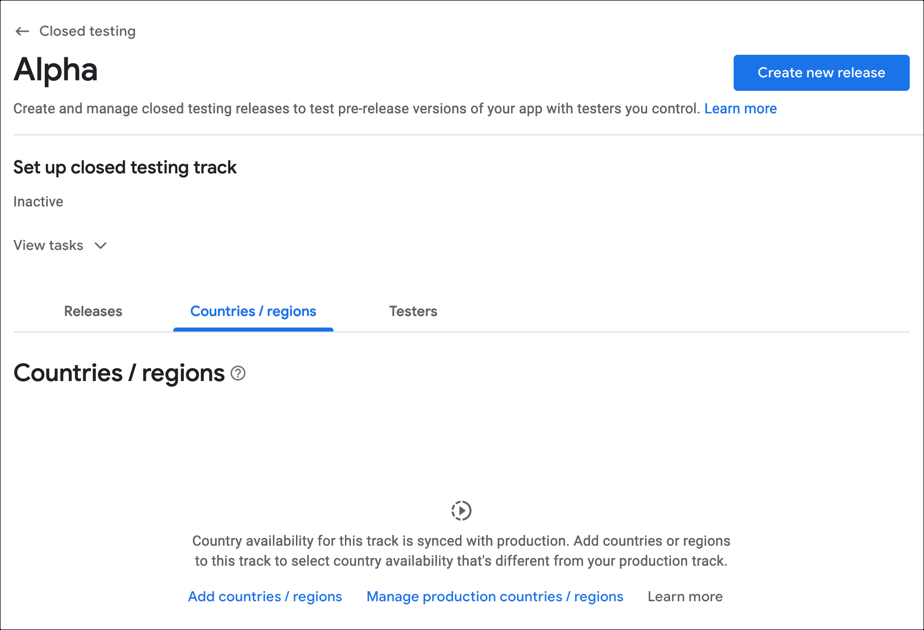
-
選擇測試人員選項卡。
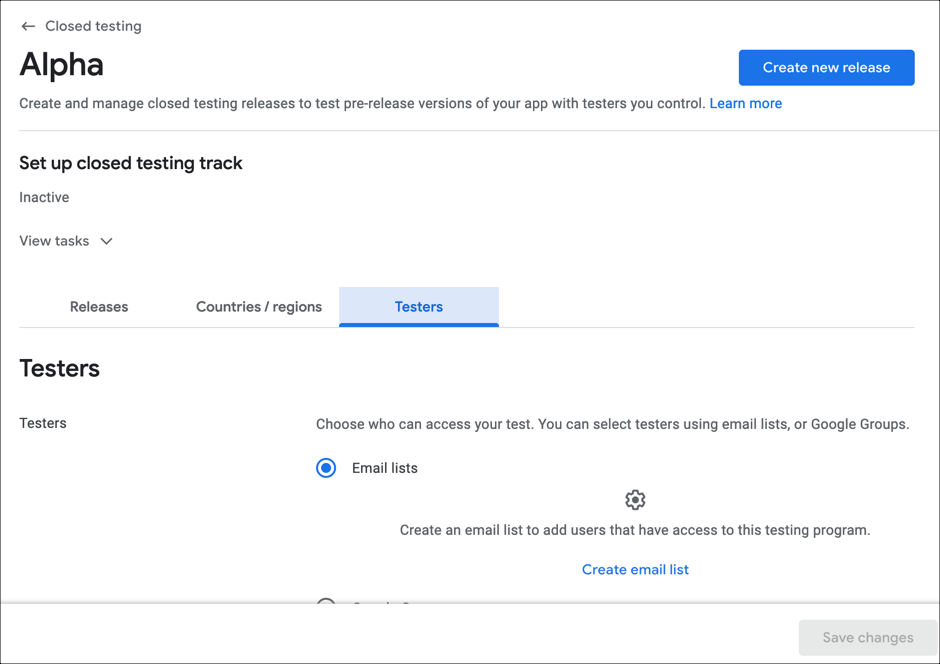
-
選擇誰可以訪問您的測試。您可以創建使用 Google 群組的電子郵件列表。
- 單擊 保存更改。
創建新版本
在封閉測試軌道中創建並推出新版本。
-
上傳 Android App Bundle(AAB 格式)這是由 Brightcove 提供給您的。
-
以您所支援的語言提供發行版本名稱 (例如 2.1 ) 以及版本說明。
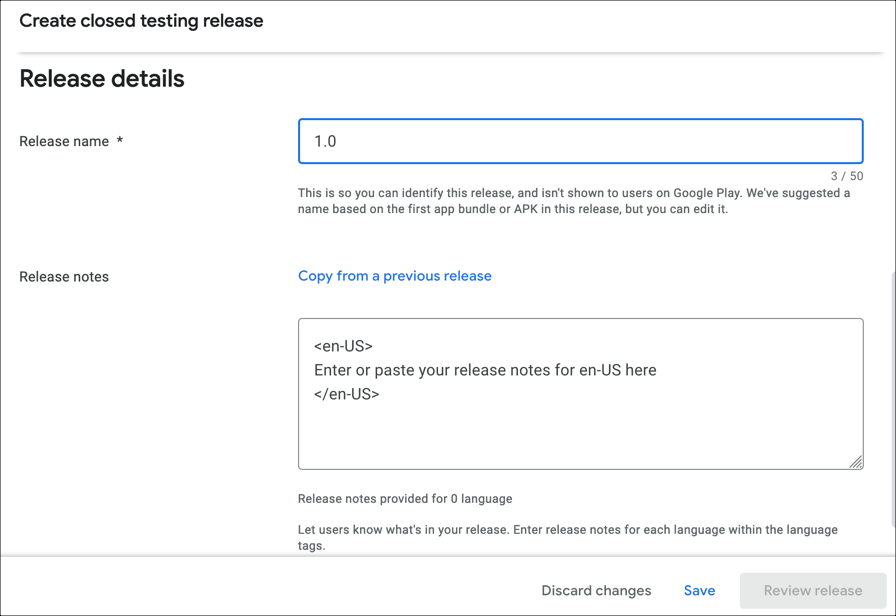
- 保存或查看提供的信息
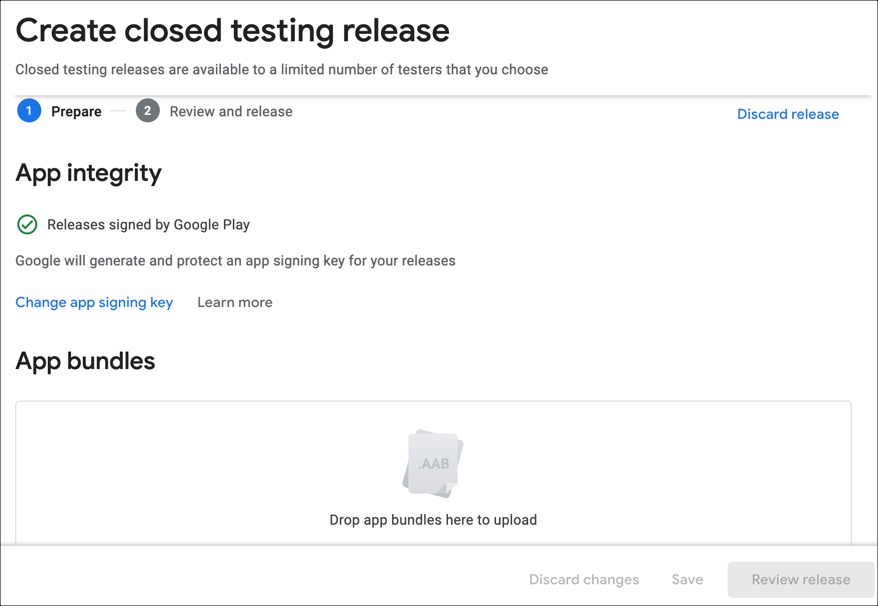
管理髮布
- 在左側導覽中,選取 [ 生產]。
-
選擇國家/地區。添加您要在其中提供您的應用程序的國家/地區。
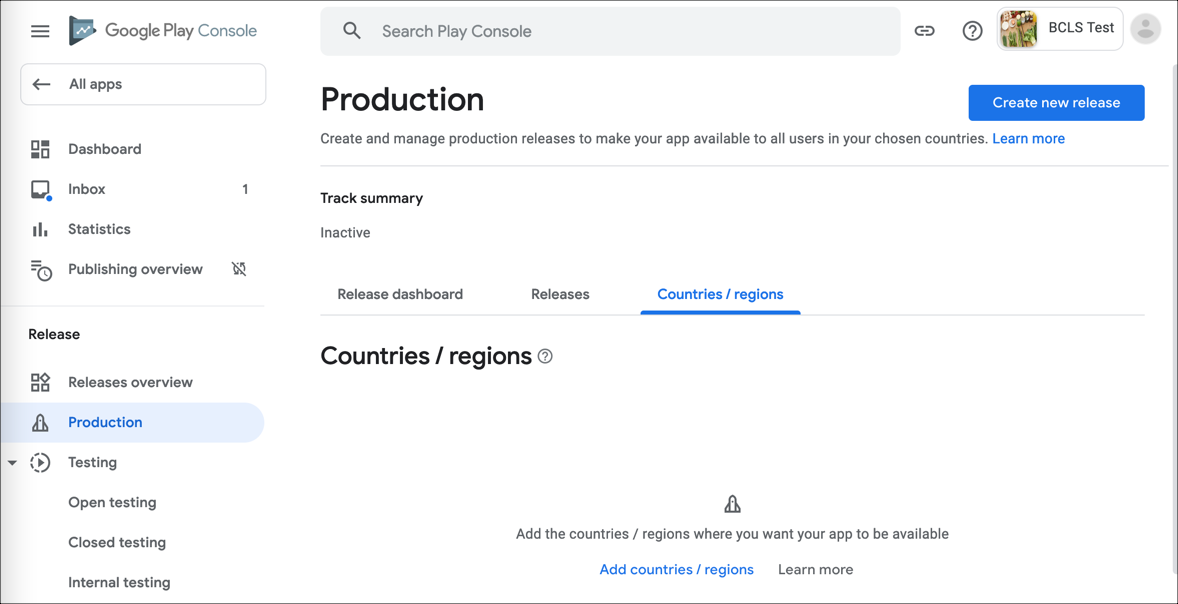
- 按一下「新增國家/地區」。
- 準備好後,按一下 [ 建立新版本]。
新增訂閱
如果您要向 Android 應用程序添加訂閱,請參閱將訂閱添加到 Android文檔以獲取完整說明。